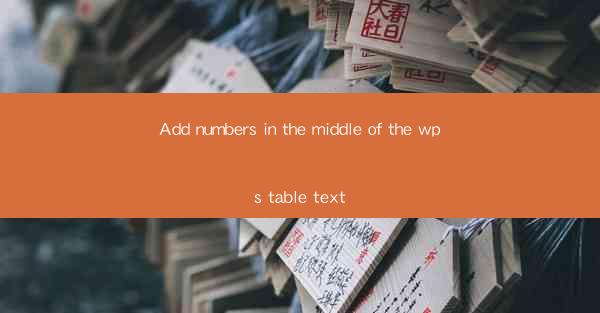
Introduction to Adding Numbers in the Middle of WPS Table Text
Adding numbers in the middle of text within a WPS table can be a useful feature for creating formatted documents that require specific numerical placements. WPS, being a versatile office suite, offers various ways to insert and format numbers within table cells. This article will guide you through the process step by step.
Understanding the Basics of WPS Table
Before diving into the specifics of adding numbers in the middle of table text, it's important to have a basic understanding of WPS Table. WPS Table is a spreadsheet-like application that allows users to create, edit, and format tables within their documents. It supports a variety of cell formatting options, including text alignment, font size, and color.
Accessing the Table Tools
To begin adding numbers in the middle of table text, you first need to access the table tools. Open your WPS document and select the table where you want to insert the numbers. Once the table is selected, a table toolbar will appear at the top of the screen. Click on the Table Tools tab to access the formatting options.
Formatting Text Alignment
One of the simplest ways to add numbers in the middle of table text is by using text alignment. Here's how to do it:
1. Select the cell where you want to insert the number.
2. In the Table Tools tab, click on Alignment in the Layout group.
3. Choose the Center alignment option to place the number in the center of the cell.
Using Cell Merge and Split
If you need to place a number in the middle of multiple cells, you can use the merge and split features:
1. Select the cells where you want the number to appear.
2. In the Table Tools tab, click on Merge Cells to combine them into a single cell.
3. Type the number in the merged cell.
4. If necessary, use Split Cells to divide the merged cell back into individual cells.
Applying Text Rotation
For a more creative approach, you can rotate the text within the cell to make the number stand out:
1. Select the cell with the number.
2. In the Table Tools tab, click on Text Effects in the Font group.
3. Choose a rotation style from the available options. You can also adjust the angle of rotation to your preference.
Utilizing Cell Borders and Shading
To enhance the visual appeal of the number in the middle of the table text, you can apply cell borders and shading:
1. Select the cell with the number.
2. In the Table Tools tab, click on Borders in the Table Design group.
3. Choose the border style and color that best fits your document's design.
4. To add shading, click on Shading in the Table Design group and select a color.
Conclusion
Adding numbers in the middle of table text in WPS can be achieved through various methods, including text alignment, cell merging, text rotation, and cell formatting. By understanding these techniques, you can create more visually appealing and informative documents. Experiment with different formatting options to find the best way to present your numbers within your WPS tables.











