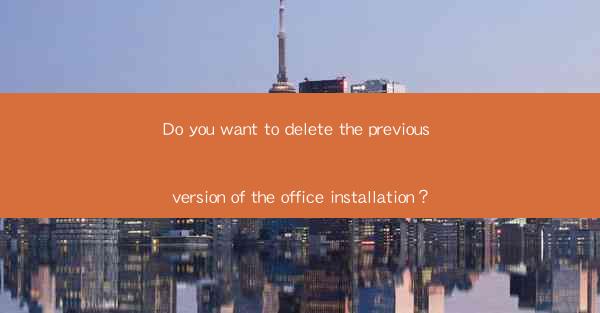
Introduction to Office Installation Updates
When installing or updating Microsoft Office on your computer, you may encounter a prompt asking, Do you want to delete the previous version of the office installation? This article aims to provide a comprehensive guide on what this prompt means, why it occurs, and how to handle it effectively.
Understanding the Prompt
The prompt Do you want to delete the previous version of the office installation? is a message from the Office installation wizard. It indicates that there is an existing version of Office installed on your system, and the new installation process is asking for your permission to remove it before proceeding. This is necessary because having multiple versions of Office installed can lead to conflicts and performance issues.
Why Delete the Previous Version?
There are several reasons why you might want to delete the previous version of Office:
1. Compatibility Issues: Newer versions of Office often have improved features and security updates. Keeping the older version can lead to compatibility issues with these new features.
2. Performance: Multiple versions of Office can consume more system resources, leading to slower performance.
3. Clean Installation: A fresh installation ensures that all components are up to date and functioning correctly.
How to Decide
Deciding whether to delete the previous version depends on your specific needs and circumstances:
1. If You Have a License for the Previous Version: If you have a valid license for the older version, you can choose to keep it installed alongside the new version.
2. If You Don't Need the Previous Version: If you don't plan to use the older version or if it's causing issues, it's advisable to delete it.
3. Backup: Before deleting the previous version, ensure that you have backed up any important files or settings that you might need from the older version.
Deleting the Previous Version
To delete the previous version of Office, follow these steps:
1. Open the Control Panel: Go to the Control Panel on your computer.
2. Uninstall a Program: Navigate to the Programs or Programs and Features section.
3. Select Office: Find the previous version of Office in the list of installed programs.
4. Uninstall: Click on Uninstall and follow the prompts to remove the software.
Performing a Clean Installation
After deleting the previous version, you can proceed with a clean installation of the new Office version:
1. Download the Installer: Visit the official Microsoft website or use a valid license key to download the Office installer.
2. Run the Installer: Open the downloaded file and follow the installation wizard to install the new version of Office.
Post-Installation Steps
Once the new version of Office is installed, consider the following steps:
1. Check for Updates: Ensure that your Office suite is up to date with the latest features and security patches.
2. Test Your Applications: Verify that your Office applications are functioning correctly and that all your files open without issues.
3. Backup: Make a backup of your Office files and settings to ensure that you have a copy in case of any future issues.
Conclusion
The prompt Do you want to delete the previous version of the office installation? is a standard part of the Office installation process. Understanding why it occurs and how to handle it can help ensure a smooth and efficient installation of the latest Office suite. By following the steps outlined in this article, you can make an informed decision about whether to delete the previous version and proceed with a clean installation.











