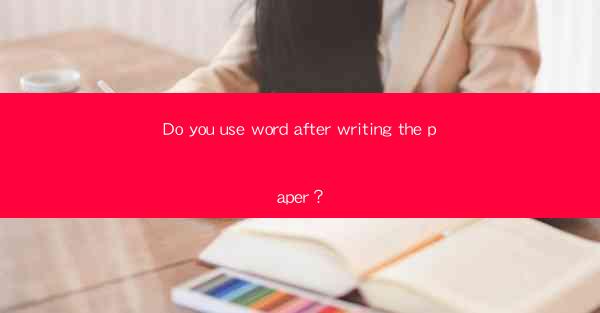
Do You Use Word After Writing the Paper?
Writing a paper is a significant milestone in academic and professional life. It requires extensive research, critical thinking, and meticulous writing. However, the task does not end once the paper is written. Proofreading and editing are crucial steps that ensure the quality and effectiveness of the document. In this article, we will explore various aspects of using Microsoft Word after writing a paper, including grammar and spelling checks, formatting, citations, and more.
Grammar and Spelling Checks
One of the primary reasons to use Microsoft Word after writing a paper is to perform grammar and spelling checks. These checks help identify and correct errors that may have been overlooked during the writing process. Word's built-in grammar and spell-checking tools are quite effective, but they are not foolproof. Here are some points to consider:
- Identifying Common Errors: Word can detect common grammatical errors, such as subject-verb agreement, tense consistency, and incorrect word usage. It also highlights spelling mistakes and suggests corrections.
- Customizable Dictionary: You can add words to the dictionary or create a custom dictionary for specific terms or jargon used in your paper.
- Language Settings: Ensure that the language settings in Word match the language of your paper. This ensures accurate grammar and spell-checking results.
- Manual Review: While Word's grammar and spell-checking tools are helpful, they are not infallible. It is essential to review the suggested changes manually to ensure accuracy.
Formatting
Formatting is a critical aspect of any paper, as it affects readability and overall presentation. Microsoft Word provides various formatting options to help you achieve a professional look. Here are some key formatting aspects to consider:
- Font and Size: Choose a readable font and size, such as Times New Roman 12 or Arial 11. Consistency in font and size is crucial for a polished appearance.
- Margins and Page Setup: Set appropriate margins (usually 1 inch) and page orientation (portrait or landscape) based on the guidelines provided by your institution or publication.
- Headers and Footers: Use headers and footers to include information such as the paper title, author name, page numbers, and other relevant details.
- Table of Contents: If your paper has multiple sections or chapters, create a table of contents for easy navigation.
- Bibliography or References: Format the bibliography or references section according to the required citation style (e.g., APA, MLA, Chicago).
Citations and References
Citations and references are essential for giving credit to the original authors of the sources you used in your paper. Microsoft Word offers tools to help you manage citations and references efficiently:
- Citation Managers: Use citation managers like EndNote, Zotero, or Mendeley to organize your references and generate citations and bibliographies automatically.
- In-text Citations: Insert in-text citations as you write your paper. Word can automatically format them according to the chosen citation style.
- Bibliography or References: Generate a bibliography or references section at the end of your paper using the citation manager or Word's built-in tools.
- Consistency: Ensure consistency in the formatting of citations and references throughout your paper.
Table of Contents and Index
If your paper has multiple sections or chapters, a table of contents can help readers navigate the document easily. Here are some points to consider:
- Automatic Table of Contents: Word can automatically generate a table of contents based on the headings and subheadings in your paper.
- Customizable Table of Contents: You can customize the table of contents to include or exclude specific sections or chapters.
- Index: If your paper contains a significant amount of technical or specialized information, consider creating an index to help readers locate specific terms or concepts.
Images and Tables
Including images and tables can enhance the clarity and effectiveness of your paper. Here are some tips for working with images and tables in Microsoft Word:
- Inserting Images: Insert images from your computer, online sources, or other documents. Ensure that the images are of high quality and relevant to your paper.
- Formatting Images: Adjust the size, position, and layout of images to ensure they complement the text and do not distract from the content.
- Creating Tables: Use Word's table feature to create tables for data, figures, or other information. Format the tables to ensure readability and clarity.
- Captions and References: Include captions for images and tables and reference them in the text to provide context.
Review and Revise
After formatting and proofreading your paper, it is essential to review and revise it to ensure its quality. Here are some tips for reviewing and revising your paper:
- Read Aloud: Reading your paper aloud can help you identify awkward sentences, run-on sentences, and other issues that may not be apparent when reading silently.
- Seek Feedback: Share your paper with peers, mentors, or instructors to obtain feedback and suggestions for improvement.
- Revise and Edit: Incorporate the feedback and make necessary revisions to your paper. Pay attention to sentence structure, clarity, and overall flow.
- Final Proofreading: Perform a final proofreading session to catch any remaining errors or inconsistencies.
Conclusion
In conclusion, using Microsoft Word after writing a paper is crucial for ensuring its quality, readability, and effectiveness. By performing grammar and spelling checks, formatting, managing citations, and reviewing and revising your paper, you can create a polished and professional document. Remember that the process of writing and editing a paper is iterative, and it is essential to be thorough and meticulous in your approach. With the right tools and techniques, you can produce a high-quality paper that meets the expectations of your audience.











