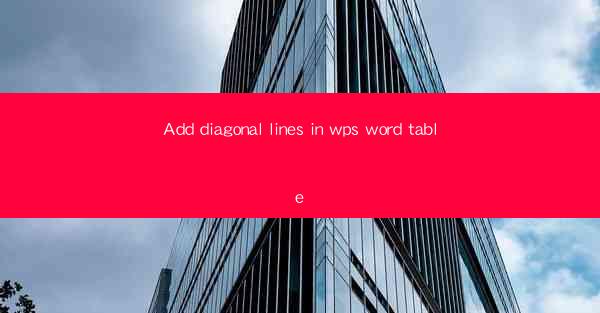
This article provides a comprehensive guide on how to add diagonal lines in a table within WPS Word. It covers the importance of diagonal lines in table design, the various methods to add them, and the benefits they bring to the overall presentation of the table. The article also discusses the step-by-step process, tips, and tricks to achieve the desired diagonal line effect, making it an essential read for anyone looking to enhance their WPS Word table formatting skills.
---
Introduction to Adding Diagonal Lines in WPS Word Table
Diagonal lines in a WPS Word table can significantly enhance the visual appeal and readability of the document. Whether it's for emphasizing certain data, dividing sections, or simply for aesthetic purposes, adding diagonal lines can make a table more structured and professional. In this article, we will delve into the process of adding diagonal lines in a WPS Word table, exploring different methods and providing detailed instructions to help you achieve the perfect diagonal line effect.
Understanding the Purpose of Diagonal Lines in Tables
Diagonal lines serve several purposes in a table:
1. Emphasizing Key Data: By adding diagonal lines to specific cells, you can draw attention to important information, making it stand out from the rest of the table.
2. Dividing Sections: Diagonal lines can be used to separate different sections of a table, making it easier to navigate and understand the data.
3. Aesthetic Enhancement: A well-designed table with diagonal lines can look more visually appealing and professional, enhancing the overall presentation of the document.
Methods to Add Diagonal Lines in WPS Word Table
There are several methods to add diagonal lines in a WPS Word table:
1. Using the Table Tools: This is the most straightforward method, where you can use the built-in table tools to add diagonal lines to selected cells.
2. Drawing Lines Manually: For a more customized approach, you can draw diagonal lines manually using the Line tool in WPS Word.
3. Using Custom Borders: You can create custom borders with diagonal lines using the Borders and Shading feature in WPS Word.
Step-by-Step Guide to Adding Diagonal Lines Using Table Tools
Here's how to add diagonal lines using the Table Tools in WPS Word:
1. Select the Table: Click on the table where you want to add diagonal lines.
2. Access Table Tools: Click on the Table Design tab in the ribbon.
3. Choose Diagonal Line: In the Table Styles group, click on the Diagonal Line button.
4. Select Line Style: Choose the desired diagonal line style from the dropdown menu.
5. Apply to Cells: Select the cells where you want the diagonal lines to appear and click Apply.
Customizing Diagonal Lines with Drawing Tools
To customize diagonal lines using the drawing tools:
1. Select the Line Tool: Click on the Line button in the Drawing group of the Insert tab.
2. Draw Diagonal Line: Click and drag to draw a diagonal line across the desired cells.
3. Adjust Line Properties: Right-click on the line and select Format Line. Here, you can change the line color, thickness, and style to match your requirements.
Creating Custom Borders with Diagonal Lines
For a more sophisticated approach, you can create custom borders with diagonal lines:
1. Select the Table: Click on the table where you want to add the custom border.
2. Access Borders and Shading: Click on the Table Design tab and then on the Borders button.
3. Choose Custom Border: Select Custom Borders from the dropdown menu.
4. Add Diagonal Line: In the Custom Borders dialog box, click on the New button to create a new border style. Then, use the Line tool to draw a diagonal line.
5. Apply the Border: Click OK to apply the custom border with diagonal lines to the selected cells.
Conclusion
Adding diagonal lines in a WPS Word table can greatly enhance the visual appeal and functionality of your document. By understanding the purpose of diagonal lines and the various methods to add them, you can create tables that are both informative and aesthetically pleasing. Whether you choose to use the built-in table tools, draw lines manually, or create custom borders, the key is to experiment and find the style that best suits your document's needs. With these techniques at your disposal, you can take your WPS Word table formatting to the next level.











