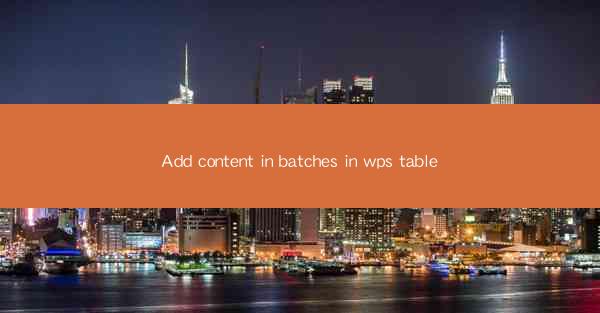
Introduction to Batch Content Addition in WPS Table
WPS Table, a powerful spreadsheet software, offers a variety of features to enhance productivity. One such feature is the ability to add content in batches, which can save users significant time and effort. In this article, we will explore how to efficiently add content in batches within WPS Table.
Understanding the Batch Addition Feature
The batch addition feature in WPS Table allows users to insert multiple rows or columns at once, fill them with data, and then apply formatting or other modifications in a single operation. This is particularly useful when dealing with large datasets or when you need to replicate content across multiple cells or cells in different rows or columns.
Accessing the Batch Addition Function
To access the batch addition feature in WPS Table, follow these steps:
1. Open your WPS Table document.
2. Click on the Insert tab in the ribbon at the top of the screen.
3. Look for the Batch Insert button, which is typically represented by a grid icon with a plus sign.
Adding Rows in Batches
To add multiple rows at once:
1. After clicking the Batch Insert button, select Insert Rows from the dropdown menu.
2. Choose the number of rows you want to add. You can specify a specific number or use a formula to calculate the number of rows based on the current data.
3. Click OK, and the rows will be inserted into your table.
Adding Columns in Batches
Similarly, to add multiple columns:
1. In the Batch Insert menu, select Insert Columns.\
2. Specify the number of columns you wish to add.
3. Click OK, and the columns will be inserted accordingly.
Filling Batches with Data
Once you have added rows or columns, you can fill them with data:
1. Select the cells where you want to enter the data.
2. Use the Fill feature by clicking on the Home tab and selecting Fill from the dropdown menu.
3. Choose the type of fill you want, such as Fill Down or Fill Right, depending on your needs.
Applying Formatting to Batch-Added Content
Formatting the batch-added content is straightforward:
1. Select the cells that have been batch-added.
2. Navigate to the Home tab and use the formatting options available, such as font styles, colors, borders, and alignment.
Using Formulas and Functions in Batch Operations
WPS Table allows you to use formulas and functions in batch operations to automate calculations and data manipulation:
1. Select the cells where you want to apply the formulas or functions.
2. Enter the formula or function in the formula bar.
3. Press Enter, and the formula or function will be applied to the selected cells.
Conclusion
Adding content in batches in WPS Table is a valuable feature that can streamline your workflow and improve efficiency. By following the steps outlined in this article, you can quickly insert rows and columns, fill them with data, and apply formatting and formulas to your tables. Whether you are working with small or large datasets, the batch addition feature in WPS Table is a time-saver that can help you get your work done faster.











