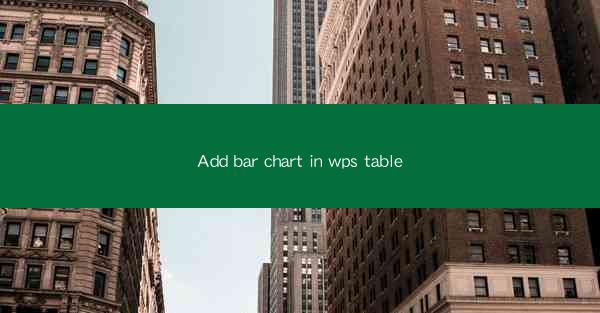
Title: Master the Art of Data Visualization with Add Bar Chart in WPS Table: A Comprehensive Guide
Introduction:
Are you tired of presenting data in monotonous tables? Do you want to make your data more engaging and visually appealing? Look no further! In this article, we will explore the wonders of adding a bar chart in WPS Table, a powerful and user-friendly spreadsheet software. With its intuitive interface and advanced features, WPS Table allows you to transform your data into stunning bar charts that will captivate your audience. Get ready to revolutionize your data presentation game!
Understanding the Basics of Bar Charts
A bar chart is a graphical representation of data using rectangular bars of varying lengths. Each bar represents a category or group, and the length of the bar corresponds to the value or frequency of that category. Bar charts are highly effective in comparing different categories and showcasing trends over time.
1. Types of Bar Charts
There are several types of bar charts, each serving a specific purpose. The most common types include:
- Vertical Bar Chart: Bars are positioned vertically, making it easier to compare values across categories.
- Horizontal Bar Chart: Bars are positioned horizontally, ideal for displaying long labels or categories.
- Grouped Bar Chart: Multiple bars are grouped together to compare values within categories.
- Stacked Bar Chart: Bars are stacked on top of each other to show the total value of each category.
2. Choosing the Right Bar Chart for Your Data
Selecting the appropriate type of bar chart is crucial for effective data visualization. Consider the following factors:
- Data Structure: Determine if your data is categorical or numerical.
- Comparison Purpose: Decide whether you want to compare values across categories or within categories.
- Label Length: Choose a horizontal or vertical bar chart based on the length of your labels.
3. Interpreting Bar Charts
Once you have created a bar chart, it is essential to interpret the data correctly. Pay attention to the following aspects:
- Bar Length: The length of the bars represents the magnitude of the values.
- Color Coding: Use different colors to differentiate between categories or groups.
- Axes Labels: Ensure that the axes are clearly labeled with appropriate units and scales.
Adding a Bar Chart in WPS Table
WPS Table provides a user-friendly interface for adding bar charts to your spreadsheets. Follow these simple steps to create a visually stunning bar chart:
1. Select the Data Range
Start by selecting the data range you want to visualize. This can be a single column or multiple columns, depending on your requirements.
2. Insert the Bar Chart
Go to the Insert tab in the ribbon and click on the Bar Chart button. WPS Table will automatically generate a bar chart based on your selected data.
3. Customize the Chart
Once the bar chart is inserted, you can customize it to suit your preferences. Adjust the colors, labels, and formatting options to make your chart more visually appealing.
4. Add Data Labels and Ticks
To provide additional information, you can add data labels and ticks to your bar chart. This will make it easier for your audience to interpret the values.
Enhancing Your Bar Chart with Advanced Features
WPS Table offers a range of advanced features to take your bar chart to the next level. Here are some tips to enhance your chart:
1. Adding a Title and Subtitle
A well-crafted title and subtitle can make your bar chart more informative and engaging. Use descriptive and concise language to convey the main message of your data.
2. Utilizing Data Labels and Annotations
Data labels and annotations provide additional context and highlight key values or trends. Use them strategically to draw attention to important data points.
3. Applying Data Filters
WPS Table allows you to apply filters to your data, enabling you to focus on specific categories or groups. This feature is particularly useful when dealing with large datasets.
Conclusion
Adding a bar chart in WPS Table is a game-changer for data visualization. By following this comprehensive guide, you can transform your data into captivating and informative bar charts that will leave a lasting impression on your audience. So, why settle for plain tables when you can showcase your data in style? Dive into the world of WPS Table and unlock the full potential of data visualization today!











