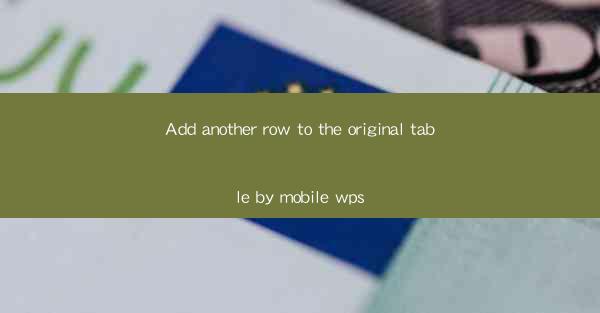
Mobile WPS is a versatile and powerful office suite designed for mobile devices, offering a range of functionalities similar to its desktop counterpart. It allows users to create, edit, and manage documents, spreadsheets, and presentations on the go. One of the key features of Mobile WPS is the ability to manipulate tables, including adding new rows to existing ones. In this article, we will guide you through the process of adding another row to the original table in Mobile WPS.
Understanding the Mobile WPS Interface
Before we dive into adding a row to a table, it's important to familiarize yourself with the Mobile WPS interface. The app typically features a ribbon-like toolbar at the top, which contains various options for formatting and editing. The table itself is represented by a grid of cells, and you can navigate through them using the arrow keys or by tapping on the desired cell.
Locating the Table
To begin, open the document containing the table you wish to modify. Navigate to the table by scrolling or using the search function if the table is located towards the end of the document. Once you have located the table, you are ready to proceed with adding a new row.
Accessing the Table Editing Menu
To add a row, you need to access the table editing menu. This can usually be done by long-pressing on the cell where you want the new row to be inserted, or by tapping on the table and selecting the Edit option from the context menu. This will open a menu with various editing options, including adding, deleting, and formatting rows and columns.
Selecting the Add Row Option
Within the table editing menu, look for the option to add a row. This is often represented by an icon that resembles a plus sign (+) or a row of cells with a small arrow pointing downwards. Tap on this option to add a new row to the table.
Customizing the New Row
After adding the new row, you may want to customize it to match the style of the existing rows. This can be done by selecting the new row and using the formatting options available in the toolbar. You can adjust the row height, merge cells, or apply different text formatting to align the new row with the rest of the table.
Saving Your Changes
Once you have added and customized the new row to your satisfaction, it's important to save your changes. In Mobile WPS, you can save your document by tapping on the Save button in the toolbar or by using the standard save functionality of your device. This ensures that your modifications are preserved and can be accessed later.
Conclusion
Adding a row to a table in Mobile WPS is a straightforward process that can be completed in just a few steps. By understanding the interface, locating the table, accessing the editing menu, and customizing the new row, you can efficiently manage your tables on the go. Whether you are working on a business report or a personal budget, Mobile WPS provides the tools you need to keep your data organized and accessible.











