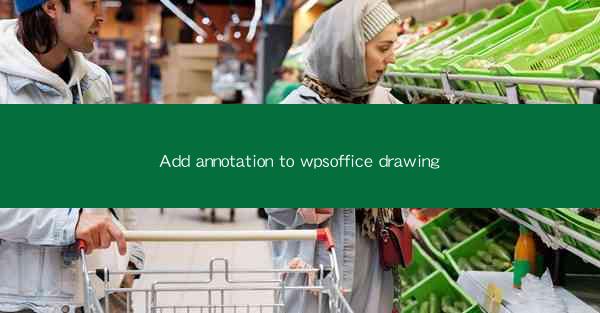
Introduction to Adding Annotations to WPS Office Drawings
Adding annotations to drawings in WPS Office is a valuable feature that allows users to provide additional information, comments, or notes directly on the document. Whether you are working on a technical drawing, a presentation, or a simple sketch, annotations can enhance clarity and facilitate communication. In this article, we will guide you through the process of adding annotations to WPS Office drawings.
Understanding the Annotation Tools in WPS Office
WPS Office provides a range of annotation tools that can be used to add text, arrows, lines, shapes, and more to your drawings. Before you start adding annotations, it's important to familiarize yourself with these tools:
1. Text Box: This tool allows you to add text annotations to your drawing. You can customize the font, size, and color of the text.
2. Arrow: Use arrows to point out specific areas or to indicate directions.
3. Line: Draw straight or curved lines to highlight or connect elements in your drawing.
4. Rectangle and Ellipse: These tools help you add shapes to your drawing for emphasis or to organize information.
5. Callout: Callouts are used to provide additional information about a specific area in your drawing.
6. Dimension: Add dimensions to your drawing to indicate measurements or distances.
Adding Text Annotations
Text annotations are one of the most common types of annotations in WPS Office drawings. Here's how to add them:
1. Select the Text Box Tool: Click on the Text Box icon in the annotation toolbar.
2. Draw the Text Box: Click and drag on the drawing to create a text box where you want to add your text.
3. Type Your Text: Once the text box is created, you can start typing your text. You can format the text as needed using the formatting options in the toolbar.
4. Position and Resize: You can move and resize the text box to fit your text or to position it on the drawing.
Using Arrows and Lines for Directional Annotations
Arrows and lines are useful for indicating directions, highlighting areas, or connecting elements in your drawing:
1. Select the Arrow Tool: Click on the Arrow icon in the annotation toolbar.
2. Draw the Arrow: Click and drag on the drawing to create an arrow. You can adjust the length and direction of the arrow by clicking and dragging on the arrowhead or tail.
3. Customize the Arrow: You can change the arrow style, width, and color using the formatting options in the toolbar.
4. Add Text: If you want to add text to the arrow, you can do so by clicking on the arrow and typing directly into the text box that appears.
Highlighting Elements with Shapes
Shapes can be used to draw attention to specific areas or to organize information in your drawing:
1. Select the Shape Tool: Click on the Rectangle or Ellipse icon in the annotation toolbar.
2. Draw the Shape: Click and drag on the drawing to create a shape. You can adjust the size and position of the shape as needed.
3. Customize the Shape: You can change the shape's color, fill, and outline using the formatting options in the toolbar.
4. Add Text: If you want to add text inside the shape, you can do so by clicking on the shape and typing directly into the text box that appears.
Adding Callouts for Additional Information
Callouts are particularly useful for providing additional information about a specific area in your drawing:
1. Select the Callout Tool: Click on the Callout icon in the annotation toolbar.
2. Draw the Callout: Click and drag on the drawing to create a callout. You can adjust the shape and position of the callout as needed.
3. Add Text: Once the callout is created, you can start typing your text. You can format the text and position it within the callout box.
4. Customize the Callout: You can change the callout's color, fill, and outline using the formatting options in the toolbar.
Finalizing Your Annotations
After adding your annotations, it's important to review and finalize them to ensure they are clear and effective:
1. Review the Annotations: Go through each annotation to make sure it conveys the intended message and is easy to understand.
2. Adjust Formatting: Make any necessary adjustments to the formatting of the annotations, such as font size, color, or line width.
3. Save Your Work: Once you are satisfied with the annotations, save your drawing to preserve your changes.
4. Share Your Drawing: If you need to share your drawing with others, you can export it as a PDF or another compatible file format.
By following these steps, you can effectively add annotations to your WPS Office drawings, enhancing the clarity and communication of your work.











