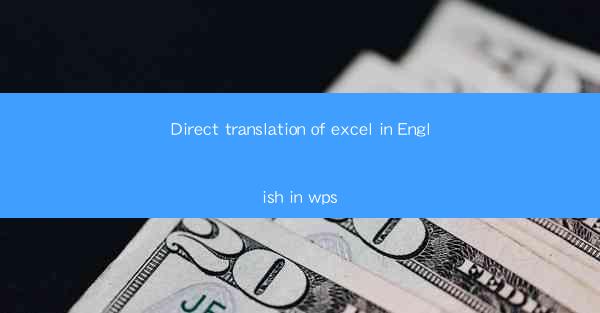
Introduction to Direct Translation of Excel in WPS
The ability to translate Excel files is a valuable feature for users who work with international data or need to collaborate across language barriers. WPS, a popular office suite, offers a direct translation feature for Excel files, allowing users to convert text within their spreadsheets from one language to another. This article will guide you through the process of using this feature to translate Excel content in WPS.
Understanding the Translation Feature in WPS
Before diving into the translation process, it's important to understand the capabilities and limitations of the translation feature in WPS. This feature utilizes advanced algorithms to translate text within cells, but it may not be perfect. It's designed to handle common languages and is best used for general purposes. It's also worth noting that the translation feature is available for WPS Office 2019 and later versions.
Accessing the Translation Feature
To access the translation feature in WPS, follow these steps:
1. Open your Excel file in WPS.
2. Select the cell or range of cells you want to translate.
3. Go to the Review tab on the ribbon.
4. Click on the Translate button, which is represented by a globe icon.
Choosing the Source and Target Languages
After clicking the Translate button, a dialog box will appear. Here, you can select the source language (the language of the text you want to translate) and the target language (the language you want the text to be translated into). WPS supports a wide range of languages, so you should be able to find the ones you need from the dropdown menus.
Translating the Text
Once you have selected the source and target languages, click the Translate button in the dialog box. WPS will process the selected text and display the translated version in the same cell or range. If you're translating a large amount of text, this process may take a few moments.
Reviewing and Editing the Translated Text
After the translation is complete, it's important to review the translated text for accuracy. Here are some steps to follow:
1. Carefully read through the translated text to ensure it makes sense.
2. Make any necessary corrections or adjustments to the text.
3. If you find any inconsistencies or errors, you can use the Translate button again to try translating the text with different settings or using a different translation service.
Advanced Translation Options
WPS offers some advanced translation options that can be accessed by clicking the Options button in the translation dialog box. These options include:
1. Translating only the selected text.
2. Translating the entire sheet.
3. Saving the translated text to a new sheet or workbook.
4. Setting the translation direction (e.g., from English to French or vice versa).
Conclusion
The direct translation feature in WPS Excel is a convenient tool for users who need to work with multilingual data. By following the steps outlined in this article, you can easily translate text within your spreadsheets and enhance your productivity. While the feature may not be perfect, it provides a useful starting point for translating Excel content and can be a valuable asset in international collaboration.











