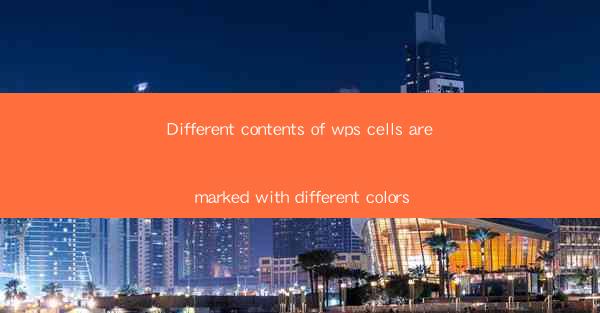
Introduction to Cell Coloring in WPS
WPS, a popular office suite, offers a variety of features to enhance document organization and readability. One such feature is the ability to color-code cells within a spreadsheet. This feature is particularly useful for distinguishing different types of data or for highlighting important information. In this article, we will explore how to mark different contents of WPS cells with different colors.
Why Color-Code Cells in WPS?
Color-coding cells in WPS can help users quickly identify and process information. For instance, financial analysts might use different colors to represent positive and negative values, while project managers could use colors to denote task priorities or deadlines. The visual distinction provided by colored cells can significantly improve the efficiency of data analysis and decision-making processes.
Accessing the Cell Color Feature
To begin marking different contents of WPS cells with different colors, users need to access the cell formatting options. This can be done by right-clicking on a cell or a range of cells and selecting Format Cells from the context menu. Alternatively, users can click on the Home tab in the ribbon and then choose Format Cells from the Cells group.
Selecting a Cell Color
Once the Format Cells dialog box is open, navigate to the Number tab. Here, you will find a variety of options for formatting your cells, including the ability to change the cell color. Click on the Color button to open a palette of available colors. Users can select a single color or use the Gradient option for more sophisticated color effects.
Applying Colors to Cell Contents
After selecting a color, you can apply it to the entire cell or just the cell's text. To color the entire cell, click on the Fill button and choose the desired color. If you want to color only the text, select the Font tab in the Format Cells dialog box and click on the Color button next to Font Color.\
Using Conditional Formatting for Dynamic Cell Coloring
WPS also offers conditional formatting, which allows cells to change color based on specific criteria. This feature is particularly useful for highlighting data that meets certain conditions. To use conditional formatting, select the cells you want to format, go to the Home tab, and click on Conditional Formatting in the Cells group. Choose the rule that triggers the color change and select the appropriate color from the palette.
Customizing Cell Colors for Better Visualization
While the default color palette in WPS is extensive, users may want to create custom colors for specific purposes. To do this, click on the Custom option in the color palette. A new dialog box will appear, allowing you to mix colors or enter a specific color code. This can be particularly helpful for creating a consistent color scheme across multiple documents.
Consistency in Cell Coloring Across Documents
To maintain consistency in cell coloring across different documents, users can save their custom color schemes. This can be done by clicking on the Save button in the color palette dialog box. The saved color scheme can then be applied to other documents within the WPS suite, ensuring that the same color-coding standards are used throughout.
Conclusion
Marking different contents of WPS cells with different colors is a powerful feature that can greatly enhance the readability and efficiency of spreadsheet data. By utilizing the cell formatting options, conditional formatting, and custom color schemes, users can create visually appealing and informative spreadsheets. Whether for personal or professional use, the ability to color-code cells in WPS is a valuable tool for anyone working with data.











