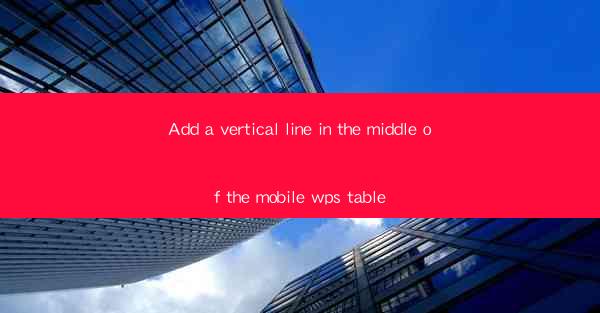
Add a Vertical Line in the Middle of the Mobile WPS Table
In today's digital age, mobile devices have become an integral part of our lives. With the increasing reliance on smartphones and tablets, mobile productivity apps have gained immense popularity. One such app is WPS Office, which offers a wide range of features to enhance productivity on the go. One of the most frequently asked questions by users is how to add a vertical line in the middle of a mobile WPS table. This article aims to provide a comprehensive guide on this topic, covering various aspects such as the importance of vertical lines, different methods to add them, and tips for effective table design.
Importance of Vertical Lines in Mobile WPS Tables
Vertical lines play a crucial role in organizing and structuring data within a mobile WPS table. Here are some reasons why adding a vertical line in the middle of a table is beneficial:
1. Improved Data Organization
Vertical lines help in dividing the table into distinct sections, making it easier to read and understand the data. This is particularly useful when dealing with large datasets or complex information.
2. Enhanced Visual Appeal
A well-structured table with vertical lines looks more professional and visually appealing. It enhances the overall readability and makes the table more attractive to the eyes.
3. Easy Navigation
Vertical lines allow users to navigate through the table more efficiently. Users can quickly locate specific columns or sections, saving time and effort.
4. Improved Data Analysis
Vertical lines can be used to highlight important data points or trends, making it easier to analyze and interpret the information.
5. Customization Options
Adding a vertical line in the middle of a mobile WPS table provides users with the flexibility to customize the table according to their specific requirements.
Different Methods to Add a Vertical Line in Mobile WPS Tables
There are several methods to add a vertical line in the middle of a mobile WPS table. Here are some of the most common techniques:
1. Using the Table Tools
WPS Office provides a dedicated table tool that allows users to add various formatting options, including vertical lines. Here's how to do it:
1. Open the WPS Office app and create a new table or open an existing one.
2. Tap on the table to select it.
3. Look for the Table Tools option in the menu bar and tap on it.
4. Select the Table Properties option.
5. In the Table Properties window, navigate to the Lines tab.
6. Choose the Vertical Line option and adjust the line properties as desired.
7. Tap OK to apply the changes.
2. Using the Drawing Tools
Another method to add a vertical line in the middle of a mobile WPS table is by using the drawing tools. Here's how to do it:
1. Open the WPS Office app and create a new table or open an existing one.
2. Tap on the table to select it.
3. Look for the Drawing Tools option in the menu bar and tap on it.
4. Select the Line tool from the drawing tools menu.
5. Draw a vertical line in the desired position within the table.
6. Adjust the line properties, such as color, thickness, and style, as needed.
7. Tap OK to apply the changes.
3. Using the Format Painter
The format painter is a useful feature in WPS Office that allows users to copy formatting from one object to another. Here's how to use it to add a vertical line:
1. Open the WPS Office app and create a new table or open an existing one.
2. Select the cell or cells where you want to add the vertical line.
3. Tap on the Format Painter tool in the menu bar.
4. Select the vertical line you want to copy the formatting from.
5. Tap on the table cells where you want to apply the vertical line formatting.
6. The vertical line will be added to the selected cells.
Tips for Effective Table Design
Adding a vertical line in the middle of a mobile WPS table is just one aspect of effective table design. Here are some tips to help you create well-structured and visually appealing tables:
1. Choose the Right Font
Select a clear and legible font for your table. Avoid using overly decorative fonts, as they can make the table difficult to read.
2. Use Consistent Formatting
Maintain consistency in formatting throughout the table, including font size, color, and alignment. This ensures that the table looks organized and professional.
3. Limit the Number of Columns
Avoid overcrowding the table with too many columns. Keep the number of columns to a minimum to ensure readability and ease of navigation.
4. Use Headings and Subheadings
Include clear headings and subheadings to provide context and make the table easier to understand.
5. Utilize Cell Colors
Use cell colors to highlight important data points or trends. However, be cautious not to overuse colors, as it can make the table look cluttered.
6. Add Borders and Lines
Use borders and lines to define the structure of the table. This helps in separating the columns and rows, making the table more visually appealing.
7. Use Grid Lines
Enable grid lines to improve the readability of the table. Grid lines help in aligning the text and data within the cells.
Conclusion
Adding a vertical line in the middle of a mobile WPS table is a simple yet effective way to enhance the organization and readability of your data. By following the methods outlined in this article and incorporating the tips for effective table design, you can create well-structured and visually appealing tables that are easy to navigate and analyze. With WPS Office, you have the tools and flexibility to customize your tables according to your specific requirements, making it an ideal choice for mobile productivity.











