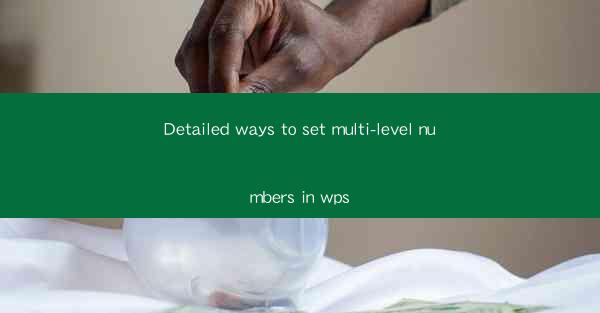
Detailed Ways to Set Multi-Level Numbers in WPS
In the digital age, the ability to effectively manage and organize information is crucial. One of the most common tasks in document creation is setting multi-level numbers. WPS, a popular word processor, offers a variety of tools and features to help users achieve this. This article aims to provide a detailed guide on how to set multi-level numbers in WPS, covering various aspects and techniques to enhance productivity and efficiency.
1. Understanding Multi-Level Numbers
Multi-level numbers, also known as numbered lists or outlines, are a way to organize information hierarchically. They are commonly used in reports, proposals, and other documents to present structured content. In WPS, multi-level numbers can be easily set up and customized to suit different requirements.
2. Setting Up Multi-Level Numbers
2.1 Accessing the Numbering Function
To set up multi-level numbers in WPS, the first step is to access the numbering function. This can be done by clicking on the Numbering button in the Paragraph section of the ribbon.
2.2 Choosing a Numbering Style
WPS offers a variety of numbering styles, including Arabic numerals, Roman numerals, and letters. Users can choose the style that best suits their document.
2.3 Customizing Numbering Levels
Once a numbering style is selected, users can customize the numbering levels. This involves specifying the starting number, the format of the numbers, and the indentation of each level.
3. Advanced Techniques for Multi-Level Numbers
3.1 Nesting Levels
Nesting levels allow users to create sub-levels within the main numbering structure. This is particularly useful when dealing with complex hierarchical information.
3.2 Using Bullet Points
In addition to numbers, WPS also allows users to use bullet points for multi-level lists. This can be useful when the content is not strictly hierarchical.
3.3 Aligning Text
Proper alignment of text is essential for readability. WPS provides various alignment options, including left, right, center, and justified alignment.
4. Formatting and Customization
4.1 Changing Font and Size
Users can customize the font and size of the numbers and text in the multi-level list. This can be done by selecting the text and choosing the desired font and size from the ribbon.
4.2 Adding Symbols
WPS allows users to add symbols to the numbers in the multi-level list. This can be useful for creating visually appealing and unique lists.
4.3 Using Templates
WPS provides a variety of templates that include pre-formatted multi-level lists. Users can choose a template and customize it to suit their needs.
5. Tips and Tricks
5.1 Using Keyboard Shortcuts
Keyboard shortcuts can significantly speed up the process of setting up and customizing multi-level numbers. Familiarizing oneself with these shortcuts can save a considerable amount of time.
5.2 Using Styles
Using styles in WPS can help maintain consistency in the formatting of multi-level numbers throughout the document.
5.3 Using Find and Replace
The find and replace feature can be used to quickly update the numbering in a multi-level list.
6. Conclusion
Setting up multi-level numbers in WPS is a straightforward process that can greatly enhance the organization and readability of documents. By understanding the various features and techniques available, users can create well-structured and visually appealing lists. As technology continues to evolve, it is essential for users to stay updated with the latest tools and techniques to maximize their productivity.
In conclusion, this article has provided a detailed guide on how to set multi-level numbers in WPS, covering various aspects and techniques. By following these steps and tips, users can effectively organize and present their information in a structured and professional manner.











