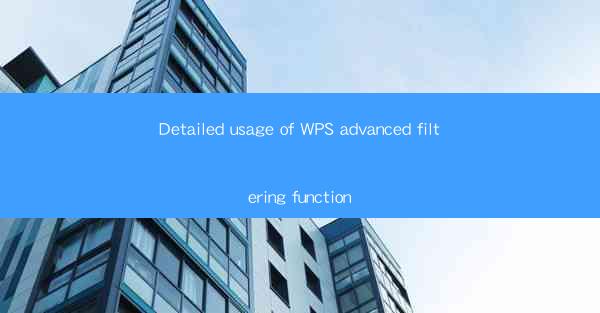
Introduction to WPS Advanced Filtering
WPS, a popular office suite, offers a range of powerful tools to enhance productivity. One such tool is the Advanced Filtering function, which allows users to perform complex searches and filter data in a more efficient manner. This feature is particularly useful for handling large datasets in Excel, where traditional filtering methods may fall short.
Understanding the Basic Filtering
Before diving into Advanced Filtering, it's important to understand the basic filtering capabilities of WPS. Basic filtering allows users to filter data based on a single criterion, such as a specific value in a column. This is useful for quickly narrowing down a dataset, but it lacks the flexibility to apply multiple conditions simultaneously.
Accessing the Advanced Filtering Feature
To access the Advanced Filtering feature in WPS, follow these steps:
1. Open your WPS Excel document.
2. Select the range of cells you want to filter.
3. Go to the Data tab in the ribbon.
4. Click on Advanced in the Sort & Filter group.
This will open the Advanced Filter dialog box, where you can set up your filtering criteria.
Setting Up Your Filtering Criteria
The Advanced Filter dialog box consists of several sections:
1. List Range: This is the range of cells that contains your data.
2. Criteria Range: This is the range of cells that contains the criteria you want to apply. Each row in this range represents a separate criterion.
3. Copy to: This option allows you to specify where the filtered results should be placed. You can choose to copy the filtered data to a new location within the same sheet or to a different sheet altogether.
To set up your filtering criteria:
1. Enter the criteria in the Criteria Range. For example, if you want to filter all rows where the Age column is greater than 30, you would enter 30 in the corresponding row of the Criteria Range.
2. Make sure the criteria range is correctly linked to the list range by checking the List Range field.
Applying Multiple Criteria
One of the strengths of Advanced Filtering is its ability to apply multiple criteria. You can combine different conditions using logical operators such as AND and OR. Here's how to apply multiple criteria:
1. Enter your first criterion in the Criteria Range.
2. To add another criterion, click on the Add Condition button.
3. Enter the second criterion in the new row, and choose the logical operator that best suits your needs.
For example, if you want to filter all rows where the Age is greater than 30 and the Gender is Male, you would enter 30 in the first row of the Criteria Range, select AND as the operator, and then enter Male in the second row.
Filtering with Formulas
Advanced Filtering also allows you to use formulas as part of your criteria. This can be particularly useful when you need to perform more complex calculations or comparisons. To use a formula as a criterion:
1. Enter the formula in the Criteria Range, just like you would in a cell.
2. Make sure the formula is referencing the correct cells or ranges.
For example, if you want to filter all rows where the Sales column is greater than 1000, you would enter the formula `=SALES>1000` in the Criteria Range.
Advantages and Limitations
The Advanced Filtering feature in WPS offers several advantages:
1. Flexibility: It allows for complex and multiple criteria filtering.
2. Efficiency: It can handle large datasets more efficiently than basic filtering.
3. Precision: It provides precise control over the filtering process.
However, there are some limitations to consider:
1. Learning Curve: Users may need to spend some time getting accustomed to the Advanced Filtering dialog box.
2. Complexity: Some users might find the process of setting up complex criteria to be overly complicated.
In conclusion, the Advanced Filtering feature in WPS is a powerful tool for managing and analyzing data in Excel. By understanding its capabilities and limitations, users can significantly enhance their data handling efficiency.











