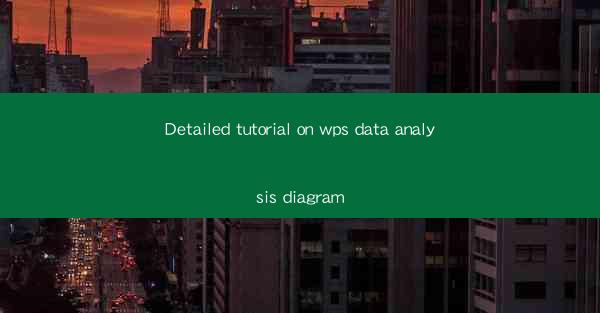
Detailed Tutorial on WPS Data Analysis Diagram
In today's data-driven world, the ability to analyze and visualize data is crucial for making informed decisions. WPS, a popular office suite, offers a range of tools to help users manage and analyze their data effectively. One such tool is the WPS Data Analysis Diagram, which provides users with a variety of chart types and customization options. This article aims to provide a comprehensive tutorial on using the WPS Data Analysis Diagram, covering various aspects to help readers gain a thorough understanding of its features and applications.
Understanding WPS Data Analysis Diagram
What is WPS Data Analysis Diagram?
The WPS Data Analysis Diagram is a feature within the WPS office suite that allows users to create and customize various types of charts and graphs. It is designed to help users visualize their data in a clear and concise manner, making it easier to identify trends, patterns, and insights. Whether you are analyzing sales data, financial reports, or market research, the WPS Data Analysis Diagram can be a valuable tool in your data analysis toolkit.
Installation and Setup
How to Install WPS Data Analysis Diagram?
To use the WPS Data Analysis Diagram, you first need to ensure that you have the WPS office suite installed on your computer. If not, you can download and install it from the official WPS website. Once installed, the Data Analysis Diagram feature will be available in the WPS spreadsheet application, allowing you to create charts and graphs directly from your data.
Creating a Basic Chart
Creating a Basic Chart
To create a basic chart in WPS Data Analysis Diagram, follow these steps:
1. Open your WPS spreadsheet and select the data you want to analyze.
2. Go to the Insert tab and click on Chart to open the Chart Wizard.
3. Choose the type of chart you want to create, such as a column chart, line chart, or pie chart.
4. Customize the chart's appearance by selecting a theme, adjusting colors, and adding labels and titles.
5. Click Finish to insert the chart into your spreadsheet.
Customizing Charts
Customizing Charts
Once you have created a basic chart, you can further customize it to suit your needs:
1. Axes and Gridlines: Adjust the axes and gridlines to ensure your data is clearly presented.
2. Data Labels: Add data labels to the chart to display specific values for each data point.
3. Chart Tools: Use the Chart Tools tab to access additional customization options, such as adding trendlines, changing the chart type, or adjusting the legend.
4. Themes and Styles: Apply different themes and styles to make your chart visually appealing and consistent with your presentation or report.
Advanced Chart Types
Advanced Chart Types
WPS Data Analysis Diagram offers a variety of advanced chart types to cater to different data analysis needs:
1. Scatter Plots: Ideal for showing the relationship between two variables.
2. Histograms: Useful for analyzing the distribution of a dataset.
3. Box-and-Whisker Plots: Provide a visual summary of the distribution of a dataset.
4. Heat Maps: Excellent for visualizing large datasets with color gradients.
Data Validation and Error Checking
Data Validation and Error Checking
Accurate data is crucial for effective data analysis. WPS Data Analysis Diagram provides tools to help you validate and check your data:
1. Data Validation: Use the Data Validation feature to ensure that the data entered into your spreadsheet meets specific criteria.
2. Error Checking: The Error Checking tool can help identify and correct common errors in your data, such as incorrect formulas or missing values.
Exporting and Sharing Charts
Exporting and Sharing Charts
Once you have created a chart, you may want to export or share it with others:
1. Exporting: Save your chart as an image file, such as PNG or JPEG, or export it as a separate file format like PDF.
2. Sharing: Embed your chart in a presentation or share it directly with colleagues or clients via email or cloud storage services.
Conclusion
In conclusion, the WPS Data Analysis Diagram is a powerful tool for visualizing and analyzing data. By following this detailed tutorial, readers should now have a solid understanding of how to create, customize, and share charts using WPS Data Analysis Diagram. Whether you are a student, professional, or business owner, the ability to effectively analyze and present data is a valuable skill. By utilizing the features of WPS Data Analysis Diagram, you can enhance your data analysis capabilities and make more informed decisions.











