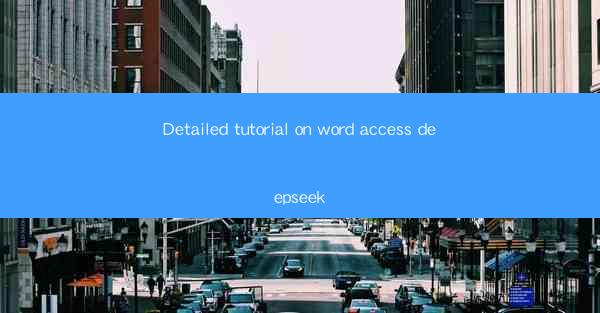
Introduction to Word Access Deepseek
Word Access Deepseek is a powerful tool designed to enhance the accessibility of Microsoft Word documents for users with disabilities. It allows users to navigate through documents using keyboard shortcuts, screen readers, and other assistive technologies. This tutorial will guide you through the installation, configuration, and basic usage of Word Access Deepseek, ensuring that you can make your Word documents more accessible to a wider audience.
Installation of Word Access Deepseek
To begin using Word Access Deepseek, you first need to install it on your computer. Follow these steps:
1. Visit the official Word Access Deepseek website or a trusted software download platform.
2. Download the latest version of Word Access Deepseek.
3. Run the installer and follow the on-screen instructions to complete the installation.
4. Once installed, you may need to restart Microsoft Word for the changes to take effect.
Configuring Word Access Deepseek
After installing Word Access Deepseek, you may need to configure it to work with your specific needs. Here's how to do it:
1. Open Microsoft Word and go to the File menu.
2. Select Options to open the Word Options dialog box.
3. In the left pane, click on Customize Ribbon.\
4. In the right pane, scroll down and check the box next to Word Access Deepseek.\
5. Click OK to save the changes and close the dialog box.
Basic Navigation with Word Access Deepseek
Word Access Deepseek provides several keyboard shortcuts to navigate through your documents. Here are some basic navigation commands:
1. Move to the next heading: Press `Ctrl + Shift + H`.
2. Move to the previous heading: Press `Ctrl + Shift + U`.
3. Move to the next table: Press `Ctrl + Shift + T`.
4. Move to the previous table: Press `Ctrl + Shift + R`.
5. Move to the next list: Press `Ctrl + Shift + L`.
6. Move to the previous list: Press `Ctrl + Shift + P`.
These commands allow you to quickly jump to different sections of your document, making it easier to navigate for users with visual impairments or those who rely on screen readers.
Customizing Keyboard Shortcuts
If the default keyboard shortcuts in Word Access Deepseek do not suit your needs, you can customize them to your preference. Here's how to do it:
1. Go to the File menu and select Options.\
2. Click on Customize Ribbon and then Customize in the right pane.
3. In the Customize Keyboard dialog box, select Word Access Deepseek from the Categories list.
4. Choose a command from the Choose Command list and press Assign.\
5. Assign a new keyboard shortcut by pressing the desired keys.
6. Click OK to save your changes.
Using Screen Reader Compatibility
Word Access Deepseek is designed to work seamlessly with screen readers. To ensure your documents are compatible, follow these steps:
1. Open your Word document.
2. Go to the File menu and select Save As.\
3. In the Save as type dropdown menu, choose Word Document (.docx) or Word Macro-Enabled Document (.docm).
4. Click Save.\
5. Test your document with a screen reader to ensure it reads correctly.
Advanced Features and Tips
Word Access Deepseek offers several advanced features that can further enhance the accessibility of your documents. Here are some tips:
1. Table of Contents: Use the Table of Contents feature to create a navigation aid for your document.
2. Headings: Use heading styles to structure your document and make it easier to navigate.
3. Lists: Use bullet and numbered lists to organize information.
4. Images and Alt Text: Add alternative text to images to provide a description for users who cannot see them.
5. Comments: Use comments to provide additional information or feedback that can be easily accessed by all users.
By following this tutorial, you should now be equipped with the knowledge to install, configure, and use Word Access Deepseek to make your Microsoft Word documents more accessible to a wider audience.











