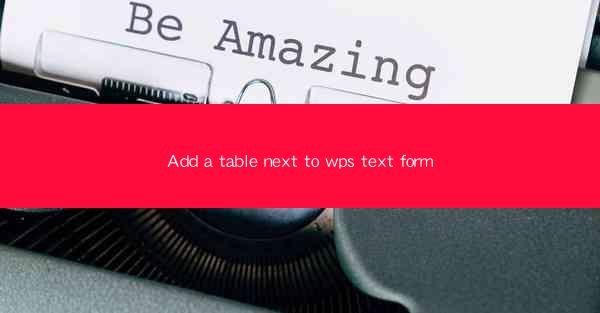
Introduction to Adding a Table Next to a WPS Text Form
In the world of document creation, the ability to add a table next to a text form in WPS Text is a valuable feature. Whether you are creating a report, a questionnaire, or any other type of document, tables can help organize information in a clear and concise manner. This article will guide you through the process of adding a table next to a text form in WPS Text, ensuring that your document is both visually appealing and informative.
Understanding the Layout
Before diving into the specifics of adding a table, it's important to understand the layout of your document. WPS Text allows you to create a text form by inserting a form field. This field can be placed anywhere within the document. Once you have your text form in place, you can proceed to add a table next to it. The layout should be such that the table complements the text form without overlapping or disrupting the flow of the document.
Accessing the Table Insertion Feature
To add a table next to your text form, you first need to access the table insertion feature in WPS Text. This can be done by clicking on the Insert tab in the ribbon menu at the top of the screen. From there, select Table to open a dialog box that allows you to specify the number of rows and columns for your table.
Specifying the Table Properties
In the table dialog box, you will have the option to specify various properties for your table. This includes the number of rows and columns, the width and height of each cell, and the overall width and height of the table. For a table placed next to a text form, you may want to adjust the width of the table to ensure it fits comfortably alongside the form.
Positioning the Table Next to the Text Form
Once you have created the table with the desired properties, it's time to position it next to the text form. You can do this by clicking and dragging the table within the document until it is adjacent to the form field. It's important to ensure that the table does not overlap with the text form, as this can make the document difficult to read.
Formatting the Table
After positioning the table, you may want to format it to match the style of the rest of your document. This can include adjusting the font, adding borders, and applying cell shading. WPS Text provides a variety of formatting options that allow you to customize the appearance of your table to suit your needs.
Adding Content to the Table
With the table formatted to your liking, it's time to add content. You can do this by clicking inside a cell and typing your text. For a table next to a text form, you might want to include information that complements the data entered in the form. For example, if the form asks for a name and address, the table could include additional details such as phone numbers or email addresses.
Finalizing the Document
Once you have added the table and formatted it to your satisfaction, it's important to review the entire document to ensure that everything is aligned and that the table and text form work well together. Make any necessary adjustments to the layout or formatting, and then save your document. With the table successfully added next to the text form, your document should now be well-organized and easy to read.
| Name | Address | Phone Number | |
|---|---|---|---|
| John Doe | 123 Main St, Anytown, USA | (555) 123-4567 |











