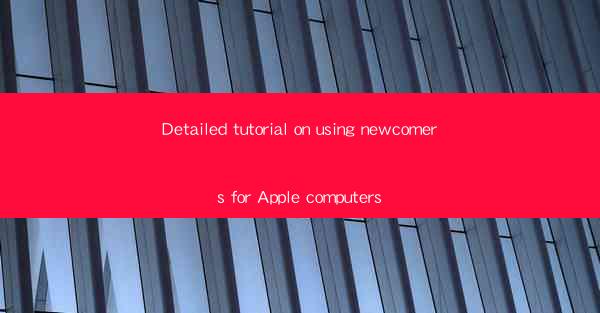
Introduction to Using Newcomers for Apple Computers
Welcome to the world of Apple computers! Whether you're a seasoned pro or a complete beginner, using a Mac can be a rewarding experience. One of the best ways to get started is by using newcomers, which are essentially the latest models of Apple computers. In this tutorial, we'll guide you through the process of using newcomers for Apple computers, from setting up your device to exploring its features.
Understanding the Different Models
Apple offers a variety of computers, including the MacBook Air, MacBook Pro, iMac, Mac Pro, and Mac mini. Each model has its own unique features and specifications, so it's important to understand the differences between them. Here's a quick rundown:
1. MacBook Air: The thinnest and lightest MacBook, perfect for on-the-go use.
2. MacBook Pro: The most powerful MacBook, with a Retina display and Touch Bar.
3. iMac: A desktop computer with a sleek design and a 21.5-inch or 27-inch Retina 5K display.
4. Mac Pro: Apple's high-end desktop computer, designed for professional use.
5. Mac mini: A compact desktop computer that's great for home or office use.
Setting Up Your Newcomer
Once you've decided on the model that suits your needs, it's time to set up your new Apple computer. Here's a step-by-step guide:
1. Unboxing: Carefully open the packaging and remove the computer from its box.
2. Power on: Press the power button and follow the on-screen instructions to set up your device.
3. Choose your language and region: Select the language and region you want to use for your Mac.
4. Create an Apple ID: If you don't already have one, create an Apple ID to access various services, such as the App Store, iCloud, and iTunes.
5. Set up your preferences: Customize your Mac by choosing your desktop background, screen resolution, and other settings.
6. Install updates: Ensure your Mac is up to date by installing the latest software updates.
Exploring the macOS Interface
The macOS interface is intuitive and user-friendly, making it easy to navigate your Apple computer. Here are some key features:
1. Dock: The Dock is located at the bottom of the screen and provides quick access to your favorite apps and documents.
2. Menu Bar: The Menu Bar is located at the top of the screen and contains icons for various system functions, such as Wi-Fi, Bluetooth, and volume control.
3. Finder: The Finder is your Mac's file manager, allowing you to navigate through your files and folders.
4. Mission Control: Mission Control provides a quick overview of all your open windows and apps.
5. Spaces: Spaces allows you to organize your desktop by creating separate spaces for different tasks.
Using Apple's Built-in Applications
Apple computers come with a variety of built-in applications that can help you get started:
1. Safari: Apple's web browser, offering fast and secure browsing.
2. Mail: A powerful email client that supports multiple email accounts.
3. Calendar: Keep track of your appointments and events with this easy-to-use calendar app.
4. Notes: Take notes, create to-do lists, and organize your thoughts with this versatile app.
5. Photos: Organize and edit your photos with this powerful photo management app.
Installing and Managing Applications
While Apple's built-in applications are useful, you may want to install additional apps to enhance your Mac's functionality. Here's how to do it:
1. App Store: Access the App Store from the Dock or Menu Bar to browse and download apps.
2. Install apps: Click on an app and click Get to download and install it on your Mac.
3. Managing apps: Use the Launchpad to organize and access your installed apps.
4. Updating apps: Keep your apps up to date by checking for updates in the App Store.
Customizing Your Mac
Personalizing your Mac can make it more enjoyable and efficient to use. Here are some customization tips:
1. Desktop background: Choose a background image that reflects your personality or interests.
2. Dock: Customize the Dock by rearranging icons, adding or removing apps, and adjusting its size.
3. Menu Bar: Add or remove icons from the Menu Bar to access your favorite system functions quickly.
4. Keyboard shortcuts: Create keyboard shortcuts for frequently used commands to save time.
5. System preferences: Access the System Preferences to customize various aspects of your Mac, such as security, privacy, and accessibility.
Conclusion
Congratulations on joining the world of Apple computers! By following this tutorial, you should now have a solid understanding of how to use newcomers for Apple computers. Remember to explore the various features and applications available to you, and don't hesitate to seek help from Apple's support resources if you encounter any issues. Happy computing!











