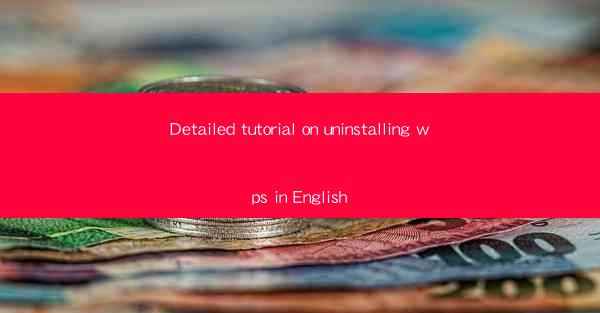
Detailed Tutorial on Uninstalling WPS: A Step-by-Step Guide
Are you looking to uninstall WPS from your computer but finding it a daunting task? Fear not! This comprehensive tutorial will guide you through the entire process of uninstalling WPS, ensuring a smooth and hassle-free experience. Whether you're a beginner or a tech-savvy user, this guide will help you navigate through the uninstallation process with ease.
Why Uninstall WPS?
Before diving into the uninstallation process, it's essential to understand why you might want to remove WPS from your system. Here are a few reasons why you might consider uninstalling WPS:
1. Performance Issues
WPS, while a powerful productivity suite, can sometimes consume a significant amount of system resources, leading to slow performance. If you're experiencing lag or other performance issues, uninstalling WPS might be the solution.
2. Compatibility Issues
In some cases, WPS may not be fully compatible with certain operating systems or software. If you're encountering compatibility issues, uninstalling WPS and switching to a more compatible alternative might be the best course of action.
3. Security Concerns
While WPS is generally considered secure, some users may have concerns about the software's security features. Uninstalling WPS and opting for a more secure alternative can provide peace of mind.
Step-by-Step Guide to Uninstalling WPS
Now that you understand the reasons for uninstalling WPS, let's dive into the step-by-step guide to help you through the process.
1. Open the Control Panel
To begin the uninstallation process, open the Control Panel on your Windows computer. You can do this by searching for Control Panel in the Start menu or by clicking on the Settings icon and selecting Control Panel.\
2. Navigate to Programs and Features
In the Control Panel, click on Programs and then Programs and Features. This will display a list of all installed programs on your computer.
3. Find and Select WPS
Scroll through the list of installed programs and locate WPS. Once you find it, click on it to select it.
4. Uninstall WPS
With WPS selected, click on the Uninstall button. A confirmation prompt will appear, asking if you're sure you want to remove WPS. Click Yes to proceed.
5. Follow the Uninstallation Wizard
The uninstallation wizard will guide you through the process. Simply follow the on-screen instructions to complete the uninstallation.
6. Restart Your Computer
Once the uninstallation process is complete, restart your computer to ensure that all changes take effect.
Additional Tips
Here are a few additional tips to keep in mind when uninstalling WPS:
1. Backup Your Data
Before uninstalling WPS, it's always a good idea to backup any important data stored within the software. This ensures that you don't lose any valuable information during the uninstallation process.
2. Use a Reputable Antivirus
To ensure a smooth uninstallation, run a reputable antivirus program to scan your system for any potential malware or viruses that may be associated with WPS.
3. Consider Alternative Software
If you're uninstalling WPS due to performance or compatibility issues, consider exploring alternative software options that better suit your needs.
By following this detailed tutorial, you should now have a clear understanding of how to uninstall WPS from your computer. Whether you're looking to improve performance, resolve compatibility issues, or address security concerns, this guide will help you through the process with ease. Happy uninstalling!











