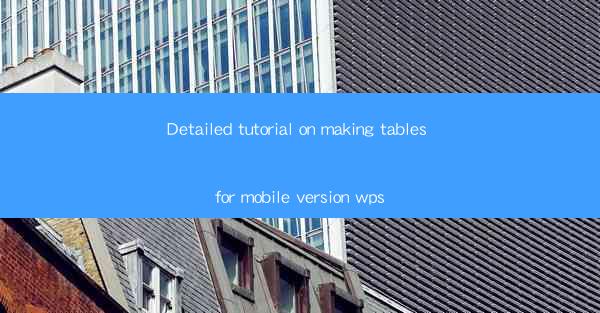
Detailed Tutorial on Making Tables for Mobile Version WPS
In today's fast-paced digital world, the ability to create and manage tables on mobile devices is crucial for productivity. WPS, a popular office suite, offers a mobile version that allows users to create, edit, and share tables on the go. This tutorial will guide you through the process of making tables for the mobile version of WPS, providing you with the necessary skills to enhance your mobile productivity.
1. Introduction to Mobile WPS
Mobile WPS is a versatile office suite designed for smartphones and tablets. It offers a range of features, including word processing, spreadsheet creation, and presentation design. One of the standout features of Mobile WPS is its ability to create and edit tables, making it an essential tool for professionals and students alike.
2. Creating a New Table
To create a new table in Mobile WPS, follow these steps:
1. Open WPS: Launch the WPS app on your mobile device.
2. Select Spreadsheet: Tap on the Spreadsheet option to open a new spreadsheet.
3. Create Table: Tap on the + button in the bottom right corner to create a new table.
3. Customizing Table Styles
Once you have created a new table, you can customize its style to suit your needs:
1. Choose a Style: Tap on the Style button to select from a variety of pre-designed table styles.
2. Adjust Colors: Use the color picker to change the table's background and text colors.
3. Add Borders: Tap on the Border button to add or remove borders from the table.
4. Adding and Deleting Rows and Columns
To add or delete rows and columns in your table, follow these steps:
1. Select Row or Column: Tap on the row or column you want to add or delete.
2. Add or Delete: Tap on the Add or Delete button in the top menu to perform the desired action.
5. Entering and Editing Data
Entering and editing data in your table is straightforward:
1. Enter Data: Tap on a cell and type in your data.
2. Edit Data: Tap on a cell to select it, then edit the data as needed.
6. Formulas and Functions
Mobile WPS allows you to use formulas and functions to perform calculations on your data:
1. Select Cell: Tap on the cell where you want to display the result of the formula.
2. Enter Formula: Type in the formula using the formula editor.
3. Apply Formula: Tap on the Apply button to calculate the result.
7. Sharing and Collaborating
Mobile WPS makes it easy to share and collaborate on your tables:
1. Share Table: Tap on the Share button to share your table via email, messaging apps, or cloud storage services.
2. Collaborate: Invite others to edit your table in real-time using the collaborative editing feature.
8. Exporting and Printing
You can export and print your tables in Mobile WPS:
1. Export: Tap on the Export button to save your table as a PDF or Excel file.
2. Print: Tap on the Print button to print your table directly from the app.
9. Tips and Tricks
Here are some tips and tricks to help you make the most of Mobile WPS tables:
1. Use Keyboard Shortcuts: Familiarize yourself with the keyboard shortcuts to speed up your workflow.
2. Utilize Templates: Take advantage of the pre-designed templates to create professional-looking tables quickly.
3. Save Regularly: Save your work frequently to avoid losing data.
10. Troubleshooting Common Issues
If you encounter any issues while using Mobile WPS tables, here are some troubleshooting tips:
1. Update the App: Ensure that you are using the latest version of the app to access all features.
2. Check Permissions: Make sure that the app has the necessary permissions to access your device's storage and camera.
3. Clear Cache: Clear the app's cache to resolve any performance issues.
11. Learning Resources
To further enhance your skills in creating tables for Mobile WPS, consider the following resources:
1. Official Documentation: Visit the WPS website for detailed documentation and tutorials.
2. Online Courses: Enroll in online courses that focus on Mobile WPS and table creation.
3. Forums and Communities: Join forums and online communities to ask questions and share tips with other users.
12. Conclusion
In conclusion, this tutorial has provided you with a comprehensive guide on making tables for the mobile version of WPS. By following the steps outlined in this article, you can create, customize, and share tables on the go, enhancing your mobile productivity. Remember to explore the various features and resources available to make the most of Mobile WPS tables.











