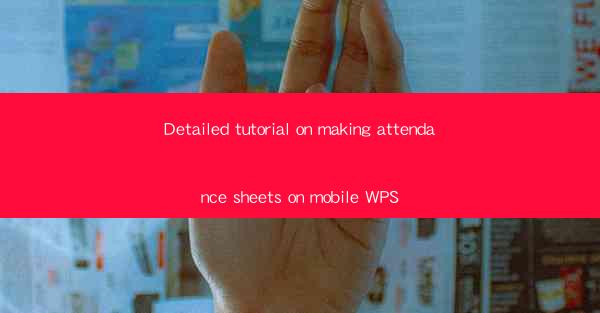
Detailed Tutorial on Making Attendance Sheets on Mobile WPS
In today's fast-paced world, managing attendance sheets efficiently is crucial for organizations, schools, and institutions. Mobile WPS, a versatile office suite, offers a convenient way to create and manage attendance sheets on the go. This article aims to provide a comprehensive tutorial on making attendance sheets on mobile WPS, covering various aspects to help you streamline your attendance management process.
1. Introduction to Mobile WPS
Mobile WPS is a powerful office suite that allows users to create, edit, and manage documents, spreadsheets, and presentations on their mobile devices. It offers a range of features, including templates, formulas, and formatting options, making it an ideal choice for creating attendance sheets.
2. Creating a New Attendance Sheet
To create a new attendance sheet on Mobile WPS, follow these steps:
1. Open Mobile WPS: Launch the Mobile WPS app on your smartphone or tablet.
2. Select 'Create New': Tap on the 'Create New' button to start a new document.
3. Choose 'Spreadsheet': Select the 'Spreadsheet' option from the list of templates.
4. Customize the Template: Choose a template that suits your requirements or start with a blank sheet.
3. Designing the Attendance Sheet
The design of your attendance sheet plays a crucial role in its usability. Here are some tips to design an effective attendance sheet:
1. Column Headings: Include column headings such as 'Date', 'Name', 'Status', and 'Notes'.
2. Row Formatting: Use alternating row colors to make the sheet more visually appealing and easier to read.
3. Font and Size: Choose a readable font and size for the text.
4. Border and Alignment: Apply borders to the cells and align the text properly.
4. Entering Attendance Data
Entering attendance data is a crucial step in managing attendance sheets. Here's how you can do it:
1. Enter Date: In the 'Date' column, enter the date for which you are recording attendance.
2. Enter Names: In the 'Name' column, enter the names of the individuals whose attendance you are recording.
3. Enter Status: In the 'Status' column, mark the attendance status (e.g., Present, Absent, Late).
4. Add Notes: In the 'Notes' column, add any relevant notes or comments.
5. Using Formulas for Calculations
Mobile WPS offers powerful formula capabilities that can help you calculate attendance statistics. Here are some formulas you can use:
1. COUNTIF: Use the COUNTIF formula to count the number of individuals present on a particular date.
2. SUMIF: Use the SUMIF formula to calculate the total number of working hours for present employees.
3. AVERAGEIF: Use the AVERAGEIF formula to calculate the average attendance rate for a specific period.
6. Saving and Sharing the Attendance Sheet
Once you have created and filled out your attendance sheet, it's important to save and share it with the relevant stakeholders:
1. Save the Sheet: Tap on the 'Save' button to save the attendance sheet on your device or cloud storage.
2. Share the Sheet: Use the 'Share' option to send the attendance sheet via email, messaging apps, or cloud storage services.
7. Collaborating with Others
Mobile WPS allows multiple users to collaborate on the same attendance sheet simultaneously. Here's how you can collaborate:
1. Open the Shared Sheet: Open the shared attendance sheet on your device.
2. Edit the Sheet: Make the necessary changes to the sheet and save your changes.
3. Notify Others: Mobile WPS will notify other collaborators about the changes you have made.
8. Automating Attendance Updates
Automating attendance updates can save you time and effort. Here are some ways to automate attendance updates:
1. Use QR Codes: Generate QR codes for each employee and scan them at the time of attendance to update the sheet automatically.
2. Integrate with Biometric Systems: Integrate your attendance sheet with biometric systems to record attendance automatically.
9. Exporting and Printing the Attendance Sheet
You can export and print your attendance sheet in various formats:
1. Export to PDF: Tap on the 'Export' option and select 'PDF' to export the attendance sheet as a PDF file.
2. Print the Sheet: Use the 'Print' option to print the attendance sheet directly from your device.
10. Customizing the Attendance Sheet
Customizing the attendance sheet to suit your specific requirements can enhance its usability. Here are some customization options:
1. Add Custom Columns: Add additional columns to the sheet, such as 'Department', 'Designation', or 'Project'.
2. Use Conditional Formatting: Apply conditional formatting to highlight specific attendance statuses or trends.
3. Create Custom Templates: Create custom templates for different types of attendance sheets, such as daily, weekly, or monthly.
11. Backing Up the Attendance Sheet
Regularly backing up your attendance sheet is essential to prevent data loss. Here's how you can back up your sheet:
1. Use Cloud Storage: Save your attendance sheet on cloud storage services like Google Drive or Dropbox.
2. Backup to Device: Copy the attendance sheet to your device's internal storage or an external SD card.
12. Troubleshooting Common Issues
While using Mobile WPS, you may encounter some common issues. Here are some troubleshooting tips:
1. Update the App: Ensure that you have the latest version of Mobile WPS installed on your device.
2. Check Permissions: Make sure that the app has the necessary permissions to access your device's storage and camera.
3. Clear Cache: Clear the app's cache to resolve any performance issues.
Conclusion
Creating and managing attendance sheets on Mobile WPS is a convenient and efficient way to streamline your attendance management process. By following this detailed tutorial, you can create, customize, and share attendance sheets effortlessly. Remember to explore the various features and functionalities of Mobile WPS to make the most of your attendance management experience.











