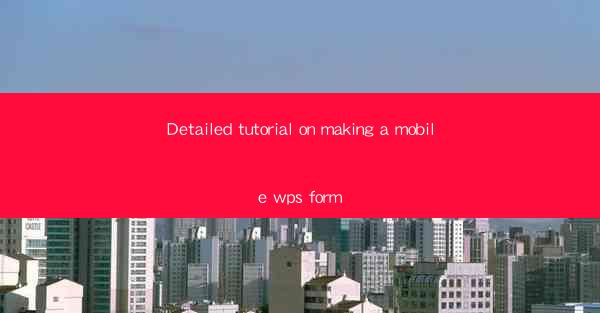
Introduction to Mobile WPS Forms
Mobile WPS Forms is a powerful tool that allows users to create, edit, and manage forms on their mobile devices. Whether you are a business professional, a student, or an individual, mobile WPS Forms can help streamline your workflow and improve efficiency. In this tutorial, we will guide you through the process of making a mobile WPS form, from creating the form to sharing it with others.
Understanding the Basics of Mobile WPS Forms
Before diving into the creation process, it's important to understand the basics of mobile WPS Forms. These forms are designed to be used on smartphones and tablets, and they can include various types of fields such as text boxes, checkboxes, dropdown menus, and date pickers. They can also be customized with your company's logo and branding.
1. Download the WPS Office App: The first step is to download the WPS Office app from your device's app store. This app includes the WPS Forms feature that you will be using to create your form.
2. Access the Forms Module: Once the app is installed, open it and navigate to the Forms module. This is where you will create and manage your forms.
3. Explore Available Templates: WPS Forms offers a variety of templates that you can use as a starting point. These templates cover different types of forms, such as contact forms, surveys, and registration forms.
Creating a New Form
Now that you have a basic understanding of the WPS Forms app, let's move on to creating a new form.
1. Start a New Form: In the Forms module, tap on the New Form button. This will open a blank form where you can start adding your fields.
2. Add Fields: To add a field to your form, tap on the + button and select the type of field you want to add. For example, if you need a text input, select the Text Box field.
3. Customize Fields: Once you have added a field, you can customize it by tapping on it. You can change the field name, set validation rules, and adjust the layout.
4. Arrange Fields: Drag and drop fields to arrange them in the order you want. This will make your form user-friendly and easy to navigate.
5. Preview the Form: Before saving your form, it's a good idea to preview it. Tap on the Preview button to see how the form will look on a mobile device.
Adding Advanced Features
Mobile WPS Forms allows you to add advanced features to your forms to enhance functionality.
1. Conditional Logic: You can add conditional logic to your form so that certain fields appear or disappear based on user input. This can be useful for creating dynamic forms.
2. Signature Capture: If you need to collect signatures, you can add a signature capture field to your form. Users can sign directly on their device.
3. File Upload: Allow users to upload files by adding a file upload field to your form. This is useful for collecting documents or images.
4. Integration with Other Apps: WPS Forms can be integrated with other apps, such as Google Drive or Dropbox, to allow users to save their form responses directly to these services.
Testing Your Form
Before sharing your form with others, it's crucial to test it to ensure that everything works as expected.
1. Fill Out the Form: Use your own device to fill out the form and test each field. Make sure that the form is responsive and that all fields are functioning correctly.
2. Check for Errors: Look for any errors or issues, such as missing fields or incorrect validation rules. Fix any problems you find.
3. Seek Feedback: If possible, have someone else fill out the form to get their feedback on the user experience.
Sharing Your Form
Once your form is ready and tested, it's time to share it with your intended audience.
1. Generate a Shareable Link: In the WPS Forms app, tap on the Share button and generate a shareable link. This link can be shared via email, social media, or any other communication channel.
2. Set Permissions: Decide who can fill out your form and what level of access they have. You can set permissions to allow only certain users to submit responses or to view the form.
3. Collect Responses: Once the form is shared, users can fill it out and submit their responses. You can view and manage these responses within the WPS Forms app.
Conclusion
Creating a mobile WPS form is a straightforward process that can greatly simplify data collection and management. By following this tutorial, you should now be able to create, customize, and share your own mobile WPS forms. Remember to test your forms thoroughly and gather feedback to ensure the best user experience. Happy form-making!











