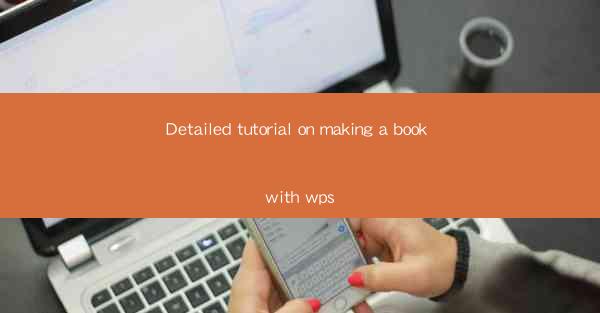
This article provides a comprehensive tutorial on creating a book using WPS, a popular office suite. It covers the entire process from setting up the document to finalizing the layout and printing. The tutorial is divided into six key sections, each focusing on a different aspect of book creation within WPS. By the end of the article, readers will have a thorough understanding of how to use WPS to produce a professional-looking book.
---
Introduction to WPS Book Creation
WPS, known for its versatility and user-friendly interface, offers a range of tools for creating various types of documents, including books. Whether you are a beginner or an experienced user, this tutorial will guide you through the process of making a book with WPS. From selecting the right template to customizing the layout and formatting, each step is explained in detail to ensure a smooth and efficient book creation process.
Selecting the Right Template
The first step in creating a book with WPS is to choose the right template. WPS offers a variety of templates specifically designed for book layouts. These templates come in different sizes and styles, catering to various types of books such as novels, textbooks, and cookbooks. To select a template, navigate to the File menu, click on New, and then choose Book Template. Browse through the available options and select the one that best suits your book's genre and design preferences.
Customizing the Book Layout
Once you have selected a template, the next step is to customize the layout. This involves adjusting the margins, page size, and orientation. To do this, go to the Page Layout tab on the ribbon. Here, you can set the margin size, page width, and height. Additionally, you can choose the orientation (portrait or landscape) that best fits your book's content. For example, a novel might be better suited for a portrait orientation, while a cookbook could benefit from a landscape layout.
Formatting the Text
Formatting the text is crucial for ensuring that your book looks professional and easy to read. In WPS, you can format the text by selecting the text box or paragraph you want to modify. The Home tab on the ribbon provides a variety of formatting options, including font style, size, color, and alignment. You can also add headers and footers, which are useful for including page numbers, chapter titles, or other information at the top and bottom of each page.
Incorporating Images and Tables
Books often contain images and tables to enhance the content. WPS makes it easy to insert and format these elements. To add an image, click on the Insert tab and select Picture. Choose the image file from your computer and position it within the text. You can resize and crop the image as needed. For tables, navigate to the Insert tab and select Table. Choose the number of rows and columns, and then add content to each cell. WPS offers various table styles and formatting options to make your tables visually appealing.
Reviewing and Proofreading
Before finalizing your book, it is essential to review and proofread the content. WPS provides a range of tools to help you do this. The Review tab on the ribbon includes features for spell checking, grammar checking, and tracking changes. Use these tools to ensure that your book is free of errors and that the content is presented clearly and coherently.
Exporting and Printing
Once you are satisfied with your book, it's time to export and print it. To export your book, go to the File menu and select Save As. Choose the desired file format, such as PDF or Word, and save your document. For printing, navigate to the File menu and select Print. Adjust the print settings, such as the number of copies and paper size, and then send the document to the printer.
Conclusion
Creating a book with WPS is a straightforward process that can be accomplished by following a few simple steps. From selecting the right template to customizing the layout and formatting the text, this tutorial has provided a detailed guide on how to use WPS to produce a professional-looking book. Whether you are writing a novel, a textbook, or a non-fiction book, WPS offers the tools and features needed to bring your ideas to life in print.











