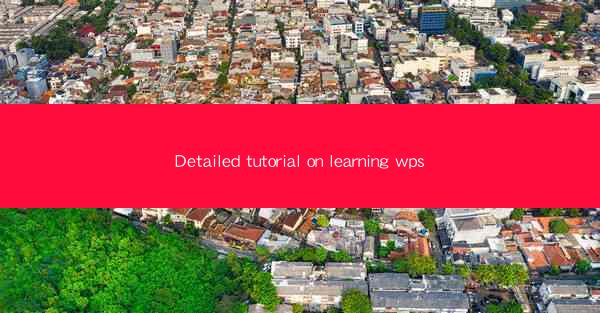
WPS (Writer, Presentation, and Spreadsheets) is a suite of productivity software developed by Kingsoft, a Chinese software company. It is a popular alternative to Microsoft Office, offering similar functionalities at a lower cost. Whether you are a student, a professional, or simply someone looking to manage documents efficiently, learning WPS can be a valuable skill. In this tutorial, we will guide you through the basics of using WPS to create, edit, and manage your documents effectively.
Understanding the WPS Interface
The first step in learning WPS is to familiarize yourself with its interface. When you open WPS, you will see a ribbon at the top, similar to Microsoft Office. This ribbon contains various tabs, each with a set of tools and features. The main tabs include Home, Insert, Page Layout, References, Mailings, Review, and View. Let's explore these tabs and their functionalities:
1. Home: This tab provides basic formatting options such as font style, size, alignment, and basic editing tools like undo and redo.
2. Insert: Here, you can insert images, tables, charts, and other objects into your document.
3. Page Layout: This tab allows you to adjust the layout of your document, including margins, page orientation, and page size.
4. References: Use this tab to insert footnotes, endnotes, and bibliographies.
5. Mailings: This tab is useful for creating envelopes, labels, and mail merge documents.
6. Review: This tab includes tools for spell-checking, grammar-checking, and tracking changes.
7. View: This tab allows you to switch between different views of your document, such as reading mode, outline view, and print layout.
Creating and Editing Documents
Once you are comfortable with the interface, you can start creating and editing documents. Here's a step-by-step guide:
1. Open WPS Writer: Click on the WPS icon and select Writer to open a new document.
2. Type Your Text: Start typing your text in the document. You can use the formatting options from the Home tab to style your text.
3. Inserting Objects: To insert images, tables, or charts, click on the Insert tab and select the object you want to add.
4. Saving Your Document: Once you are done, save your document by clicking on the File tab and selecting Save As. Choose a location and a file name for your document.
Formatting Text and Paragraphs
Formatting text and paragraphs is crucial for creating a visually appealing document. Here are some key formatting options:
1. Font Style and Size: Select the text you want to format and choose a font style and size from the Home tab.
2. Alignment: Use the alignment buttons (left, center, right, justified) to align your text.
3. Bullets and Numbering: To create lists, use the bullet or numbering buttons on the Home tab.
4. Indentation: Adjust the indentation of paragraphs by clicking on the Paragraph button on the Home tab and selecting the desired indentation level.
Working with Tables
Tables are a great way to organize data in your documents. Here's how to work with tables in WPS:
1. Inserting a Table: Click on the Insert tab and select Table. Choose the number of rows and columns you want.
2. Formatting Tables: Once you have inserted a table, you can format it by selecting the table and using the options in the Table Design and Table Layout tabs.
3. Adding and Deleting Cells: To add or delete cells, rows, or columns, right-click on the table and select the appropriate option.
Using Templates
WPS offers a variety of templates that can help you create professional-looking documents quickly. Here's how to use templates:
1. Open a Template: Click on the File tab and select New. You will see a list of templates categorized by type (e.g., business, education, personal).
2. Customize the Template: Once you have selected a template, you can customize it by adding your text, images, and other content.
3. Save Your Customized Template: If you want to save your customized template for future use, click on the File tab and select Save As Template.\
Advanced Features and Tips
WPS offers several advanced features that can enhance your document creation and editing experience. Here are some tips:
1. Macros: Record macros to automate repetitive tasks.
2. Collaboration: Use the collaboration features to work with others on the same document.
3. Customize the Quick Access Toolbar: Add your most frequently used tools to the Quick Access Toolbar for easy access.
4. Use Styles: Apply styles to your text and paragraphs to maintain consistency throughout your document.
5. Learn Keyboard Shortcuts: Familiarize yourself with keyboard shortcuts to speed up your workflow.
By following this tutorial, you should now have a solid foundation in using WPS to create and manage your documents. Keep practicing, and you'll soon be able to leverage all the powerful features that WPS has to offer.











