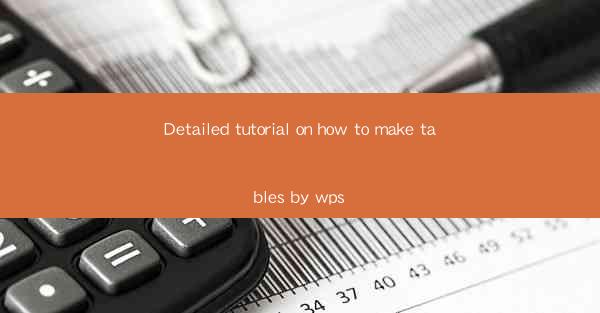
Introduction to WPS and the Importance of Tables
WPS is a versatile office suite that offers a range of tools for document creation, including the ability to create and manage tables. Tables are essential for organizing data, presenting information in a structured format, and enhancing the readability of documents. In this tutorial, we will guide you through the process of making tables in WPS, ensuring that you can effectively utilize this feature for your documents.
Opening WPS and Starting a New Document
To begin creating a table in WPS, first, you need to open the WPS application. If you haven't already installed WPS, you can download it from the official website. Once installed, launch the application and start a new document. You can do this by clicking on File in the top left corner and selecting New to choose the type of document you want to create.
Navigating to the Table Function
With your new document open, navigate to the Insert tab at the top of the screen. Here, you will find a variety of options for inserting different elements into your document. Click on the Table button, which is typically represented by a grid icon. This will open a dropdown menu with various table styles and options.
Selecting a Table Style
In the dropdown menu, you will see a variety of pre-designed table styles. You can scroll through these styles to find one that suits your needs. If you prefer, you can also choose to insert a custom table by specifying the number of rows and columns. To do this, click on the Custom Table option and enter the desired number of rows and columns in the respective fields.
Customizing Your Table
Once you have inserted a table, you can start customizing it to fit your document. Here are some key steps to consider:
1. Adjusting Cell Size: You can resize individual cells, rows, or columns by clicking and dragging the borders.
2. Adding or Deleting Rows/Columns: Right-click on a row or column header and select Insert or Delete to add or remove rows or columns.
3. Formatting Cells: Select a cell or range of cells and use the formatting options in the Home tab to change text alignment, font, color, and more.
4. Adding Borders and Shading: To enhance the visual appeal of your table, you can add borders and shading to cells or entire rows and columns.
Entering and Editing Data
After customizing your table, it's time to enter your data. Simply click inside a cell and start typing. You can use the arrow keys to navigate between cells. If you need to edit existing data, simply click on the cell and make the necessary changes.
Saving and Exiting the Table
Once you have finished working on your table, it's important to save your document. Click on File in the top left corner and select Save or Save As to choose a location and file name for your document. You can also use the shortcut Ctrl + S to save your work quickly.
Conclusion
Creating tables in WPS is a straightforward process that can greatly enhance the organization and presentation of your documents. By following this tutorial, you should now be able to insert, customize, and manage tables with ease. Whether you're working on a report, a presentation, or any other type of document, the ability to create and use tables is a valuable skill to have. Happy typing!











