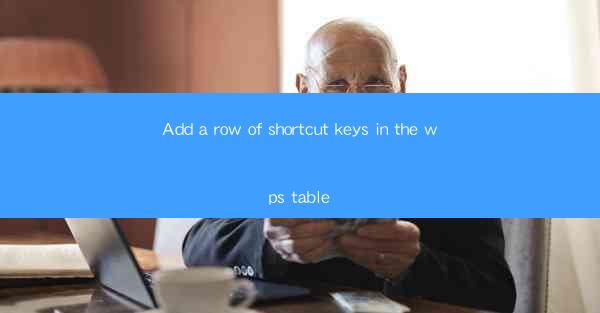
Introduction to Adding Shortcut Keys in WPS Table
WPS Table, a powerful spreadsheet application, offers a variety of features to enhance productivity. One such feature is the ability to add a row of shortcut keys, which can significantly speed up your workflow. In this article, we will guide you through the process of adding a row of shortcut keys in the WPS Table, making your data management more efficient.
Understanding the Purpose of Shortcut Keys
Shortcut keys are combinations of keys that perform specific actions in an application, without the need to navigate through menus or dialog boxes. In WPS Table, adding a row of shortcut keys can help you quickly access frequently used functions, such as sorting, filtering, or formatting cells. This can save you valuable time and streamline your work process.
Accessing the Shortcut Key Editor
To add a row of shortcut keys in WPS Table, you first need to access the shortcut key editor. This can be done by clicking on the Options button in the top menu, then selecting Customize and finally choosing Keyboard Shortcuts. This will open the shortcut key editor, where you can modify and add new shortcut keys.
Adding a New Row of Shortcut Keys
Once you have opened the shortcut key editor, you will see a list of existing shortcut keys and their corresponding actions. To add a new row of shortcut keys, click on the New button at the bottom of the list. This will create a new row where you can define your custom shortcut keys.
Defining the Shortcut Key Combination
In the new row, you will need to define the key combination you want to use as your shortcut. This can be a single key, such as Ctrl+S for saving a document, or a combination of keys, such as Ctrl+C for copying text. You can choose any key or combination of keys that is not already assigned to another action in WPS Table.
Assigning an Action to the Shortcut Key
After defining the key combination, you need to assign an action to it. In the shortcut key editor, you will see a list of available actions. Scroll through the list and select the action you want to assign to your shortcut key. For example, if you want to create a shortcut for sorting a column, you would select the Sort action from the list.
Testing Your New Shortcut Key
Once you have defined the key combination and assigned an action, it's important to test your new shortcut key to ensure it works as expected. Simply press the key combination in the WPS Table interface and observe if the assigned action is performed. If it is, you have successfully added a new shortcut key.
Organizing Your Shortcut Keys
As you continue to add more shortcut keys, it's important to keep them organized. You can do this by grouping related actions together and arranging them in a logical order. This will make it easier for you to find and use your shortcut keys when you need them.
Customizing the Appearance of Shortcut Keys
In addition to adding and assigning shortcut keys, you can also customize their appearance in the WPS Table interface. This can be done by right-clicking on a shortcut key and selecting Properties. Here, you can change the color, font, and other visual aspects of the shortcut keys to make them more visible and user-friendly.
Conclusion
Adding a row of shortcut keys in the WPS Table can greatly enhance your productivity and efficiency. By following the steps outlined in this article, you can easily create and customize your own shortcut keys, making your data management tasks more streamlined. Remember to test your shortcuts and keep them organized for the best user experience.











