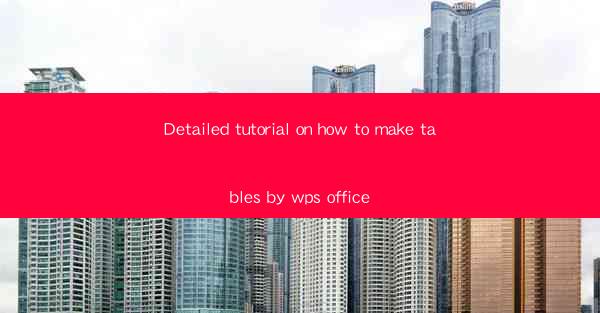
This article provides a comprehensive tutorial on how to create tables using WPS Office, a popular office suite. It covers the basics of table creation, formatting options, advanced features, and tips for efficient table management. The tutorial is designed for users of all skill levels, from beginners to advanced users, and aims to enhance productivity and efficiency in document creation.
---
Introduction to WPS Office and Tables
WPS Office is a versatile office suite that offers a range of tools for document creation, including the ability to create and manage tables. Tables are essential for organizing data, presenting information in a structured format, and enhancing the readability of documents. Whether you are working on a business report, a research paper, or a personal budget, knowing how to create tables in WPS Office can greatly improve your document's effectiveness.
Creating a Basic Table
To create a basic table in WPS Office, follow these steps:
1. Open WPS Office and select the Table option from the ribbon menu.
2. Choose the desired table style from the available templates or select Custom Table to create a table with specific column and row counts.
3. Once the table is inserted, you can start entering data into the cells.
Formatting Table Styles
Formatting a table in WPS Office can significantly enhance its appearance and readability. Here are some formatting options:
1. Cell Borders: You can add borders to individual cells or the entire table to define the boundaries clearly.
2. Cell Shading: Apply different colors to cells to highlight important information or differentiate between data types.
3. Cell Alignment: Adjust the alignment of text within cells to ensure consistency and readability.
Advanced Table Features
WPS Office offers several advanced features that can be utilized to create complex and dynamic tables:
1. Merge and Split Cells: Combine multiple cells into a single cell or split a cell into multiple cells to create a more flexible layout.
2. Table Styles: Apply pre-designed table styles to quickly change the look of your table.
3. Conditional Formatting: Use conditional formatting to automatically format cells based on specific criteria, making it easier to identify trends or anomalies in your data.
Inserting and Managing Images in Tables
Incorporating images into tables can make your documents more engaging and informative. Here's how to do it:
1. Insert an Image: Click on a cell where you want to insert an image, then go to the Insert tab and select Picture.\
2. Adjust Image Position: Once the image is inserted, you can adjust its position within the cell or even wrap text around it for a more dynamic layout.
3. Image Formatting: Apply formatting options like borders, shadows, and transparency to enhance the image's appearance.
Using Formulas and Functions in Tables
WPS Office allows you to perform calculations and manipulate data within tables using formulas and functions:
1. Basic Formulas: Use formulas like SUM, AVERAGE, and COUNT to perform simple calculations on your data.
2. Advanced Functions: Utilize functions like VLOOKUP, HLOOKUP, and INDEX/MATCH for more complex data manipulation and analysis.
3. Data Validation: Set up data validation rules to ensure that only valid data is entered into your table.
Conclusion
In conclusion, creating tables in WPS Office is a straightforward process that can greatly enhance the functionality and visual appeal of your documents. By following the detailed tutorial provided in this article, users can master the basics of table creation, formatting, and advanced features. Whether you are a student, a professional, or simply someone who needs to organize data effectively, WPS Office's table tools offer a powerful solution for all your document needs.











