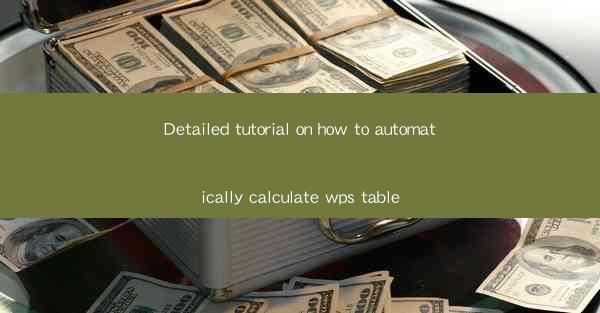
Introduction to WPS Table and Automatic Calculations
WPS Table is a powerful spreadsheet software that offers a wide range of features for data analysis and management. One of its most useful features is the ability to automatically calculate data within tables. This tutorial will guide you through the process of setting up and using automatic calculations in WPS Table to save time and improve efficiency.
Understanding the Basics of WPS Table
Before diving into automatic calculations, it's important to have a basic understanding of WPS Table. WPS Table is similar to Microsoft Excel and offers similar functionalities. It includes features such as formulas, functions, and data sorting. Familiarize yourself with the interface and basic operations to ensure a smooth learning experience.
Creating a New Table
To start using automatic calculations, you first need to create a new table. Open WPS Table and click on the Create button. You can choose to create a blank table or select a pre-designed template. Once you have created a table, you can start entering your data.
Entering Data
Enter your data into the table. Make sure to organize your data in a logical and structured manner. For example, if you are calculating sales figures, you might have columns for date, product, quantity, and price. Enter the relevant data in each cell.
Adding Formulas
To perform automatic calculations, you need to add formulas to your table. Formulas in WPS Table are similar to those in Excel. They start with an equal sign (=) and can include mathematical operators, cell references, and functions. For example, to calculate the total sales for a specific product, you might use the SUM function with cell references like =SUM(B2:B10).
Using Functions for Advanced Calculations
WPS Table offers a variety of functions that can help you perform more complex calculations. Functions like AVERAGE, MAX, MIN, and VLOOKUP are commonly used for statistical analysis and data lookup. To use a function, simply type the function name followed by parentheses and the necessary arguments. For example, to find the average sales for a specific product, you might use the AVERAGE function with cell references like =AVERAGE(C2:C10).
Formatting and Adjusting Calculations
Once you have added formulas and functions to your table, you can format and adjust the calculations as needed. You can format the cells to display the desired number of decimal places, apply conditional formatting to highlight specific values, and adjust the formulas to include additional data or criteria.
Automating Calculations with Macros
For even more efficiency, you can automate calculations using macros in WPS Table. Macros are a series of recorded actions that can be executed with a single click. To create a macro, record the steps you want to automate, such as entering data, adding formulas, and formatting cells. Once the macro is recorded, you can save it and run it whenever you need to perform the same calculations.
Conclusion
In this tutorial, we have explored how to automatically calculate data in WPS Table. By understanding the basics of WPS Table, creating a new table, entering data, adding formulas and functions, formatting and adjusting calculations, and automating calculations with macros, you can save time and improve efficiency in your data analysis tasks. Start using these features to streamline your workflow and make the most of WPS Table's powerful capabilities.











