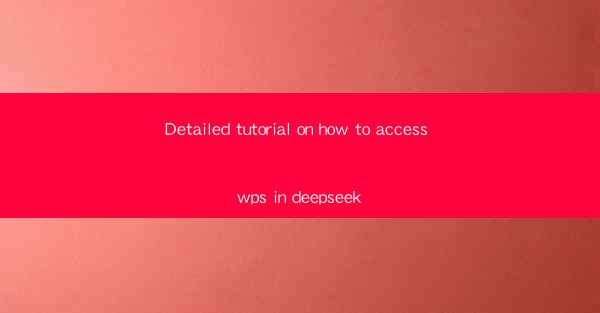
Detailed Tutorial on How to Access WPS in Deepseek
In this comprehensive tutorial, we will guide you through the process of accessing WPS (Word Processing System) in Deepseek. Deepseek is a powerful and versatile platform that offers a wide range of functionalities, and integrating WPS can significantly enhance your productivity. Whether you are a researcher, student, or professional, this tutorial will help you get started with WPS in Deepseek.
1. Introduction to Deepseek
Deepseek is an open-source platform designed for deep learning research and development. It provides a comprehensive set of tools and libraries for building, training, and deploying deep learning models. One of the key features of Deepseek is its integration with various software applications, including WPS, which is a popular word processor.
2. Understanding WPS
WPS is a free and open-source word processor developed by Kingsoft Corporation. It is a powerful alternative to Microsoft Word and offers many of the same features, such as document formatting, spell-checking, and collaboration tools. WPS is compatible with various operating systems, including Windows, macOS, and Linux.
3. Installing Deepseek
Before you can access WPS in Deepseek, you need to install the Deepseek platform on your computer. Here's a step-by-step guide to installing Deepseek:
1. Download the Deepseek installation package from the official website.
2. Open the downloaded file and follow the installation instructions.
3. Once the installation is complete, launch Deepseek and familiarize yourself with the interface.
4. Installing WPS
After installing Deepseek, you need to install WPS to access its features within the platform. Here's how to install WPS:
1. Download the WPS installation package from the official website.
2. Open the downloaded file and follow the installation instructions.
3. Once the installation is complete, launch WPS and create a new document or open an existing one.
5. Integrating WPS with Deepseek
To integrate WPS with Deepseek, you need to configure the platform to recognize and use WPS as a word processor. Here's how to do it:
1. Open Deepseek and navigate to the settings menu.
2. Look for the Word Processor option and select it.
3. Choose WPS from the list of available word processors.
4. Save the settings and exit the menu.
6. Creating a New Document in WPS
Now that you have integrated WPS with Deepseek, you can create a new document within the platform. Here's how to do it:
1. Open Deepseek and navigate to the File menu.
2. Select New and choose WPS Document from the list of options.
3. A new WPS document will open, and you can start typing your content.
7. Formatting Your Document
WPS offers a wide range of formatting options to help you create visually appealing documents. Here are some key formatting features:
1. Font and Paragraph Formatting: You can change the font type, size, and style, as well as adjust paragraph spacing and alignment.
2. Bullets and Numbering: Use bullets and numbering to create lists and organize your content.
3. Tables and Columns: Insert tables and columns to present data and information in an organized manner.
4. Headers and Footers: Add headers and footers to include page numbers, titles, and other information.
8. Collaborating with Others
WPS allows you to collaborate with others on your documents. Here's how to share and collaborate on a WPS document:
1. Open your WPS document and navigate to the File menu.
2. Select Share and choose Share with Others from the dropdown menu.
3. Enter the email addresses of the people you want to collaborate with and set their permissions.
4. Your collaborators will receive an invitation to access and edit the document.
9. Saving and Exporting Your Document
Once you have finished working on your document, it's important to save and export it in the desired format. Here's how to save and export your WPS document:
1. Open the File menu and select Save to save your document on your computer.
2. To export your document, choose Export from the File menu and select the desired format, such as PDF, Word, or OpenDocument.
10. Using Templates
WPS offers a variety of templates to help you create professional-looking documents quickly. Here's how to use templates:
1. Open WPS and navigate to the File menu.
2. Select New and choose Templates from the dropdown menu.
3. Browse through the available templates and select the one that best suits your needs.
4. The template will open, and you can start customizing it with your content.
11. Customizing Your Workspace
WPS allows you to customize your workspace to suit your preferences. Here's how to customize your workspace:
1. Open WPS and navigate to the View menu.
2. Look for the Toolbars option and select it.
3. Choose the toolbars you want to display or hide.
4. You can also adjust the font size, color, and other settings to make your workspace more comfortable to use.
12. Using Advanced Features
WPS offers a range of advanced features that can help you create complex documents. Here are some of the key advanced features:
1. Track Changes: Use track changes to review and edit documents collaboratively.
2. Comments: Add comments to your document to provide feedback or ask questions.
3. Macros: Record and use macros to automate repetitive tasks.
4. Forms: Create forms to collect information from others.
13. Troubleshooting Common Issues
If you encounter any issues while using WPS in Deepseek, here are some common troubleshooting steps:
1. Check for Updates: Ensure that both Deepseek and WPS are up to date with the latest versions.
2. Check Compatibility: Make sure that the versions of Deepseek and WPS you are using are compatible with each other.
3. Check Permissions: Ensure that you have the necessary permissions to access and use WPS within Deepseek.
4. Contact Support: If you are still experiencing issues, contact the support teams for Deepseek and WPS for assistance.
14. Learning Resources
To help you get the most out of WPS in Deepseek, here are some valuable learning resources:
1. Official Documentation: The official documentation for Deepseek and WPS provides detailed information on their features and functionalities.
2. Online Tutorials: There are many online tutorials and video guides available that can help you learn how to use WPS in Deepseek.
3. Community Forums: Join online communities and forums to ask questions and share your experiences with other users.
15. Best Practices for Using WPS in Deepseek
To ensure a smooth and efficient experience when using WPS in Deepseek, here are some best practices:
1. Keep Your Software Updated: Regularly update Deepseek and WPS to take advantage of the latest features and improvements.
2. Familiarize Yourself with the Interface: Spend some time getting to know the interface and features of both Deepseek and WPS to maximize your productivity.
3. Use Templates: Utilize the available templates to save time and create professional-looking documents.
4. Collaborate Effectively: Make the most of the collaboration features to work with others on your documents.
16. Conclusion
In this tutorial, we have covered the process of accessing WPS in Deepseek, from installing the platform to using its features and troubleshooting common issues. By following this guide, you should now be able to effectively use WPS within Deepseek to create, format, and collaborate on documents. Whether you are a researcher, student, or professional, integrating WPS with Deepseek can significantly enhance your productivity and efficiency.











