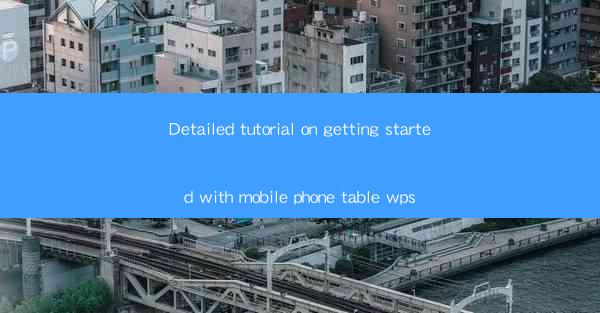
Detailed Tutorial on Getting Started with Mobile Phone WPS
In today's fast-paced digital world, mobile devices have become an integral part of our lives. With the increasing reliance on smartphones and tablets, the need for efficient document management and productivity tools has surged. WPS Office, a versatile and powerful office suite, offers a seamless experience across various platforms, including mobile devices. This tutorial will guide you through the process of getting started with WPS on your mobile phone, covering various aspects to ensure a smooth and productive experience.
Understanding WPS Office for Mobile
WPS Office for mobile is a comprehensive office suite that provides users with a wide range of functionalities. It includes word processing, spreadsheet, and presentation tools, making it an ideal choice for professionals, students, and anyone who needs to create, edit, and manage documents on the go. Here's a brief overview of the key features:
- Word Processing: Create, edit, and format text documents with ease.
- Spreadsheet: Manage and analyze data using powerful spreadsheet tools.
- Presentation: Design and deliver impressive presentations on the go.
- PDF Reader: View and annotate PDF files directly within the app.
- Cloud Storage: Access and sync your documents across devices using cloud storage.
- Collaboration: Collaborate with others in real-time using the built-in collaboration features.
Downloading and Installing WPS Office on Your Mobile Phone
To get started with WPS Office on your mobile phone, you need to download and install the app from your device's app store. Here's how to do it:
1. Open the App Store: On your mobile phone, open the App Store (Google Play Store for Android or Apple App Store for iOS).
2. Search for WPS Office: Use the search bar to type WPS Office and select the app from the search results.
3. Download and Install: Tap on the Install button to download and install the app on your device.
4. Open the App: Once the installation is complete, open the WPS Office app on your mobile phone.
Exploring the User Interface
WPS Office for mobile offers a user-friendly interface that is easy to navigate. Here's a brief overview of the key elements:
- Home Screen: The home screen displays a list of recent documents, templates, and frequently used features.
- Menu Bar: The menu bar provides quick access to various tools and functionalities, such as document creation, file management, and settings.
- Document List: The document list displays all your documents, including those stored locally and in the cloud.
- Search Bar: The search bar allows you to quickly find documents and templates.
- Collaboration Panel: The collaboration panel displays any ongoing collaborative sessions and allows you to invite others to collaborate on documents.
Creating and Editing Documents
WPS Office for mobile provides a range of tools to create and edit documents efficiently. Here's how to get started:
1. Create a New Document: Tap on the New Document button on the home screen or menu bar.
2. Choose a Template: Select a template from the available options or start with a blank document.
3. Edit the Document: Use the various formatting and editing tools to customize your document. These tools include font styles, text alignment, bullet points, and more.
4. Save the Document: Once you're done editing, tap on the Save button to save your document locally or to the cloud.
Working with Spreadsheets
WPS Office for mobile offers powerful spreadsheet tools that allow you to manage and analyze data effectively. Here's how to get started:
1. Create a New Spreadsheet: Tap on the New Spreadsheet button on the home screen or menu bar.
2. Enter Data: Use the cell editing tools to enter and format data in your spreadsheet.
3. Apply Formulas and Functions: Utilize the formula bar to apply formulas and functions to perform calculations and data analysis.
4. Visualize Data: Use the charting tools to create visual representations of your data, such as bar graphs, pie charts, and line graphs.
5. Save the Spreadsheet: Once you're done editing, tap on the Save button to save your spreadsheet locally or to the cloud.
Creating and Delivering Presentations
WPS Office for mobile allows you to create and deliver impressive presentations on the go. Here's how to get started:
1. Create a New Presentation: Tap on the New Presentation button on the home screen or menu bar.
2. Choose a Template: Select a template from the available options or start with a blank presentation.
3. Add Slides: Use the slide editing tools to add, delete, and rearrange slides in your presentation.
4. Customize Slides: Use the formatting and design tools to customize the appearance of your slides, including text, images, and backgrounds.
5. Practice Your Presentation: Use the built-in practice mode to rehearse your presentation and ensure a smooth delivery.
6. Save the Presentation: Once you're done editing, tap on the Save button to save your presentation locally or to the cloud.
Collaborating with Others
WPS Office for mobile offers built-in collaboration features that allow you to work with others in real-time. Here's how to get started:
1. Open a Document: Open the document you want to collaborate on.
2. Invite Collaborators: Tap on the Collaborate button and enter the email addresses of the people you want to invite.
3. Edit the Document: Collaborators can view and edit the document simultaneously, with changes being reflected in real-time.
4. Track Changes: Use the built-in change tracking feature to see who made what changes and when.
5. Leave Comments: Use the comment feature to leave feedback and suggestions for your collaborators.
6. Save and Share: Once you're done collaborating, save the document and share it with others as needed.
Using Cloud Storage
WPS Office for mobile integrates with popular cloud storage services, such as Google Drive, Dropbox, and OneDrive, allowing you to access and sync your documents across devices. Here's how to get started:
1. Open the App: Open the WPS Office app on your mobile phone.
2. Go to Settings: Tap on the Settings button in the menu bar.
3. Select Cloud Storage: Tap on the Cloud Storage option.
4. Connect to a Cloud Service: Tap on the cloud storage service you want to connect to and follow the on-screen instructions to authorize access.
5. Access Your Documents: Once connected, you can access and sync your documents from the cloud storage service directly within the WPS Office app.
Customizing the App
WPS Office for mobile allows you to customize the app to suit your preferences. Here's how to get started:
1. Open the App: Open the WPS Office app on your mobile phone.
2. Go to Settings: Tap on the Settings button in the menu bar.
3. Customize the Interface: You can change the theme, font size, and other interface settings to suit your preferences.
4. Manage Tools: You can add or remove tools from the menu bar to customize the app's functionality.
5. Update the App: Ensure that you keep the app updated to access the latest features and improvements.
Conclusion
WPS Office for mobile is a powerful and versatile office suite that offers a wide range of functionalities to enhance your productivity on the go. By following this tutorial, you can get started with WPS Office on your mobile phone and begin creating, editing, and managing documents efficiently. Whether you're a professional, student, or anyone who needs to work on documents on the go, WPS Office for mobile is an excellent choice.











