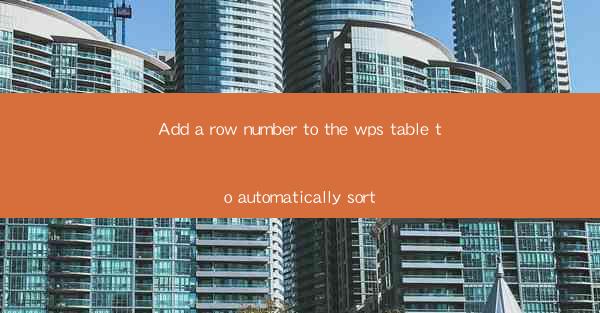
Introduction to Adding Row Numbers in WPS Table
Adding row numbers to a table in WPS can be a crucial step for organizing and sorting data efficiently. It not only helps in visually identifying each row but also aids in automatic sorting when dealing with large datasets. In this article, we will guide you through the process of adding row numbers to a WPS table and how to sort it automatically.
Understanding the WPS Table Interface
Before we dive into the process, it's essential to familiarize yourself with the WPS Table interface. WPS Table is a spreadsheet-like application that allows users to create, edit, and manage tables. The interface is user-friendly, with a toolbar that provides various formatting options, including adding row numbers.
Adding Row Numbers to a WPS Table
To add row numbers to your WPS table, follow these steps:
1. Open your WPS document and navigate to the table where you want to add row numbers.
2. Click on the Table tab in the ribbon at the top of the screen.
3. Look for the Numbering button, which typically has a number icon. Click on it.
4. A dropdown menu will appear with different numbering options. Choose the one that suits your needs.
5. The row numbers will be added to the left side of your table, next to the first column.
Formatting Row Numbers
Once you have added row numbers, you might want to format them to match the rest of your table. Here are a few formatting options:
1. Font and Size: You can change the font and size of the row numbers to match the rest of your table's text.
2. Alignment: Align the row numbers to the left, right, or center depending on your preference.
3. Color: Apply a color to the row numbers for better visibility or to match your table's theme.
Sorting the WPS Table
After adding row numbers, you can sort your table automatically based on any column. Here's how to do it:
1. Click on the column header that you want to sort by.
2. Right-click on the column header and select Sort.\
3. A dialog box will appear with sorting options. Choose the sorting order (ascending or descending) and click OK.\
4. Your table will be sorted automatically based on the selected column.
Advanced Sorting Options
WPS Table offers advanced sorting options that can be useful for more complex sorting needs:
1. Multiple Columns: You can sort by multiple columns by selecting additional column headers and choosing the sorting order for each.
2. Custom Sort: If the default sorting options don't meet your needs, you can use the Custom Sort feature to define your own sorting criteria.
3. Filtering: After sorting, you can filter the table to display only the rows that meet specific criteria.
Conclusion
Adding row numbers to a WPS table and sorting it automatically can significantly enhance the organization and usability of your data. By following the steps outlined in this article, you can efficiently manage your tables and make data analysis more straightforward. Whether you're working with a simple list or a complex dataset, the ability to add row numbers and sort your table is a valuable tool in the WPS Table application.











