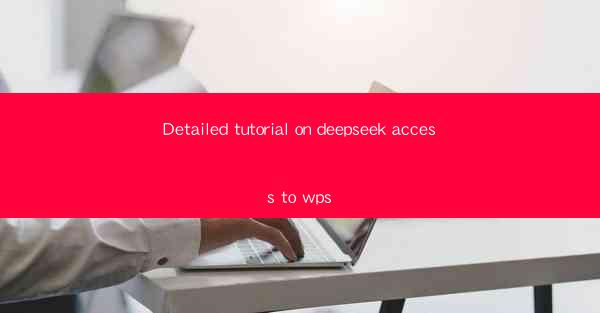
Detailed Tutorial on DeepSeek Access to WPS
In the rapidly evolving landscape of office productivity tools, WPS Office has emerged as a strong competitor to Microsoft Office. DeepSeek, a powerful search engine, offers users an efficient way to access and manage their WPS documents. This tutorial will guide you through the process of accessing WPS using DeepSeek, covering various aspects such as installation, configuration, and advanced search techniques.
1. Introduction to DeepSeek
DeepSeek is a versatile search engine designed to help users find information quickly and efficiently. It supports multiple file formats, including WPS Office documents. By integrating DeepSeek with WPS, users can enjoy a seamless experience when searching for their documents.
2. System Requirements
Before installing DeepSeek, ensure that your system meets the following requirements:
- Operating System: Windows 7 or later, macOS 10.13 or later
- Processor: Intel Core i3 or AMD Ryzen 3
- RAM: 4 GB or more
- Storage: 1 GB of free space
3. Installation of DeepSeek
To install DeepSeek, follow these steps:
1. Download the DeepSeek installer from the official website.
2. Run the installer and follow the on-screen instructions.
3. Once the installation is complete, launch DeepSeek.
4. Configuration of DeepSeek
After launching DeepSeek, you need to configure it to access your WPS documents. Here's how to do it:
1. Click on the Settings icon in the upper-right corner.
2. Go to the Search tab.
3. Under the File Types section, check the box next to WPS Office Documents.\
4. Click Apply and then OK to save the changes.
5. Searching for WPS Documents
Now that DeepSeek is configured, you can start searching for your WPS documents. Here's how to do it:
1. Open DeepSeek and click on the search bar.
2. Enter the keywords you want to search for.
3. DeepSeek will display a list of search results, including WPS documents.
4. Click on the desired document to open it.
6. Advanced Search Techniques
DeepSeek offers various advanced search techniques to help you find your documents more efficiently. Here are some of the most useful ones:
- Boolean Operators: Use AND, OR, and NOT to combine or exclude keywords in your search.
- Quotation Marks: Enclose a phrase in quotation marks to search for the exact phrase.
- Wildcards: Use asterisks () as wildcards to search for variations of a word.
- File Properties: Search for documents based on their properties, such as author, date, and file size.
7. Indexing and Updating
DeepSeek indexes your documents to make searching faster. To ensure that your documents are always indexed, follow these steps:
1. Open DeepSeek and click on the Index icon in the upper-right corner.
2. Select the folders containing your WPS documents.
3. Click Start Indexing to begin the process.
4. Once the indexing is complete, your documents will be available for searching.
To update the index, simply repeat the indexing process.
8. Integration with Other Applications
DeepSeek can be integrated with other applications, such as web browsers and email clients. This allows you to search for documents directly from these applications. Here's how to integrate DeepSeek with your web browser:
1. Open your web browser and go to the DeepSeek website.
2. Click on the Browser Extension link.
3. Follow the instructions to install the extension.
4. Once the extension is installed, you can search for documents directly from your browser.
9. Managing Search Results
DeepSeek allows you to manage your search results effectively. Here are some useful features:
- Sorting: Sort your search results by relevance, date, or file size.
- Filtering: Filter your search results by file type, author, or other properties.
- Tagging: Tag your documents for easy organization and retrieval.
10. Security and Privacy
DeepSeek ensures the security and privacy of your documents. Here are some of the security features:
- Encryption: DeepSeek encrypts your documents to prevent unauthorized access.
- Access Control: You can set access permissions for your documents to control who can view or edit them.
- Backup: DeepSeek offers a backup feature to protect your documents from loss.
11. Support and Resources
If you encounter any issues while using DeepSeek, you can seek help from the following resources:
- Official Website: Visit the DeepSeek website for tutorials, FAQs, and support.
- Community Forum: Join the DeepSeek community forum to ask questions and share tips.
- Customer Support: Contact DeepSeek customer support for assistance.
12. Alternatives to DeepSeek
While DeepSeek is a powerful tool for accessing WPS documents, there are other alternatives you can consider:
- WPS Office's built-in search: WPS Office has a built-in search feature that allows you to search for documents within the application.
- Windows Search: Windows Search is a built-in search engine that can be used to search for documents on your computer.
- Google Drive: Google Drive offers a search feature that allows you to search for documents stored in your Google Drive account.
13. Tips for Efficient Searching
To make the most of DeepSeek, here are some tips for efficient searching:
- Use specific keywords: The more specific your keywords, the more accurate your search results will be.
- Avoid using too many keywords: Too many keywords can narrow down your search results, making it difficult to find the document you need.
- Use advanced search techniques: Utilize boolean operators, quotation marks, and wildcards to refine your search.
14. Future Updates and Enhancements
DeepSeek is continuously evolving, with new features and enhancements being added regularly. Stay updated with the latest updates to make the most of DeepSeek's capabilities.
15. Conclusion
DeepSeek is a valuable tool for accessing and managing your WPS documents. By following this tutorial, you should now be able to install, configure, and use DeepSeek to search for your documents efficiently. Enjoy the seamless experience of accessing your WPS documents with DeepSeek!











