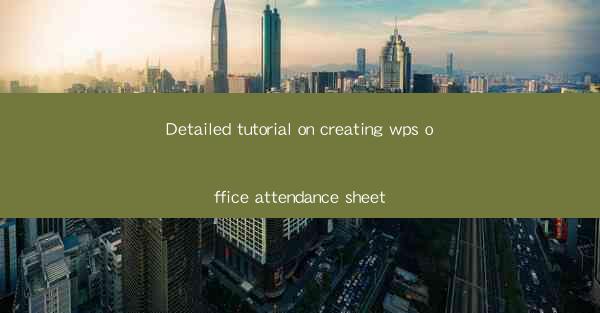
Introduction to WPS Office Attendance Sheet
Creating an attendance sheet using WPS Office is a straightforward process that can help organizations and educational institutions keep track of employee or student attendance. WPS Office, a popular office suite, offers a range of tools that can be utilized to design and manage attendance sheets efficiently. In this detailed tutorial, we will guide you through the steps to create a professional-looking attendance sheet in WPS Office.
Understanding the Purpose of an Attendance Sheet
Before diving into the creation process, it's important to understand the purpose of an attendance sheet. An attendance sheet is used to record the presence or absence of individuals during a specific period. It helps in maintaining discipline, calculating leaves, and ensuring that everyone is accounted for during meetings or classes.
Setting Up WPS Office
To begin, make sure you have WPS Office installed on your computer. If not, download and install it from the official website. Once installed, open WPS Office and select the 'Writer' application, which is similar to Microsoft Word.
Creating a New Document
In the Writer application, click on 'File' and then 'New' to create a new document. You can choose from various templates or start with a blank document. For an attendance sheet, a blank document will suffice.
Designing the Header
The header of your attendance sheet should include essential information such as the name of the organization, department, or class, the date range, and the title 'Attendance Sheet'. Use the 'Insert' tab to add a text box and type in the required details. Format the text to make it stand out, such as using a larger font size and bolding the title.
Creating the Table Structure
Next, create a table to list the names of the individuals and their attendance status. Click on the 'Insert' tab and select 'Table'. Choose the number of rows and columns you need based on the number of individuals and the days you want to record.
Formatting the Table
Once the table is created, format it to make it more readable. You can adjust the column widths, add borders, and apply different cell shading to differentiate between present and absent statuses. Use the 'Table Tools' tab that appears when you select the table to make these adjustments.
Adding Attendance Status Columns
In addition to the names, add columns for the attendance status. For example, you can have columns for 'Present', 'Absent', 'Late', and 'Leave'. This will help in easily tracking the attendance of each individual.
Customizing the Attendance Sheet
To make your attendance sheet more personalized, you can add additional features such as a search function to quickly find specific names, a filter option to view attendance by date or status, and conditional formatting to highlight specific rows or cells.
Saving and Sharing the Attendance Sheet
After completing the attendance sheet, save it in a convenient location on your computer. You can also save it in a format that is easily shareable, such as PDF or Word document. Share the attendance sheet with relevant stakeholders via email or cloud storage services for easy access and collaboration.
By following this detailed tutorial, you should now have a comprehensive understanding of how to create an attendance sheet using WPS Office. This tool can significantly streamline your attendance tracking process and help you maintain accurate records.











