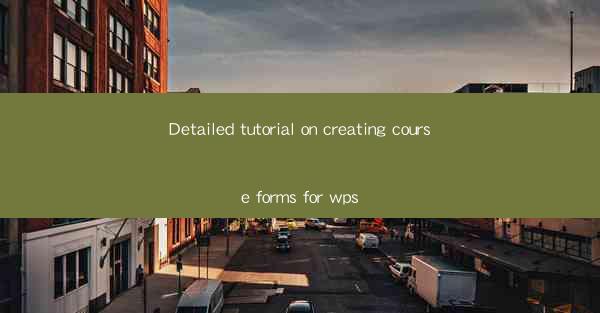
Detailed Tutorial on Creating Course Forms for WPS Articles
Creating course forms for WPS articles is an essential skill for educators and content creators who want to engage their audience effectively. WPS, a popular office suite, offers a range of tools to design and distribute course forms. In this tutorial, we will explore various aspects of creating course forms, from selecting the right template to customizing the form layout and adding interactive elements. Let's dive into the details.
Choosing the Right Template
The first step in creating a course form is selecting the right template. WPS provides a variety of templates that cater to different types of forms, such as registration, feedback, and assessment. Here are some key considerations when choosing a template:
1. Purpose of the Form: Determine the purpose of the form. Is it for registration, feedback, or assessment? Select a template that aligns with your objectives.
2. Design and Layout: Look for a template with a clean and professional design. The layout should be user-friendly and easy to navigate.
3. Customization Options: Check if the template allows customization, such as adding your logo, changing colors, and modifying the layout.
4. Compatibility: Ensure that the template is compatible with WPS and other office suite applications.
Customizing the Form Layout
Once you have selected a template, it's time to customize the form layout. This involves adding fields, adjusting the layout, and setting up validation rules. Here's how to do it:
1. Adding Fields: Add fields such as text boxes, checkboxes, and dropdown menus to collect the required information. For example, if it's a registration form, you might need fields for name, email, and phone number.
2. Adjusting Layout: Arrange the fields in a logical order. Use alignment tools to ensure that the fields are evenly spaced and visually appealing.
3. Setting Validation Rules: Set up validation rules to ensure that users enter the correct information. For example, you can set a rule to require users to enter their email address in the correct format.
4. Adding Sections: Divide the form into sections to organize the information. For instance, you can have a separate section for personal details and another for course preferences.
Adding Interactive Elements
Interactive elements can make your course forms more engaging and user-friendly. Here are some ways to add interactive elements:
1. Calculating Fields: Add fields that automatically calculate values based on user input. For example, you can add a field that calculates the total number of courses selected by the user.
2. Conditional Logic: Use conditional logic to show or hide fields based on user responses. For instance, if a user selects a specific course, you can show additional fields related to that course.
3. Drop-down Menus: Use drop-down menus to provide a list of options for users to choose from. This can help streamline the data collection process.
4. File Uploads: Allow users to upload files, such as resumes or certificates, by adding a file upload field.
Adding Formulas and Functions
WPS offers a range of formulas and functions that can be used to perform calculations and manipulate data within your course forms. Here are some useful formulas and functions:
1. SUM: Use the SUM function to calculate the total of a range of values. For example, you can use SUM to calculate the total number of courses registered by users.
2. AVERAGE: Use the AVERAGE function to calculate the average value of a range of values. This can be useful for analyzing feedback scores.
3. COUNT: Use the COUNT function to count the number of cells that contain numbers in a range. This can help you track the number of responses received.
4. IF: Use the IF function to perform conditional logic. For example, you can use IF to display a message if a user enters an invalid email address.
Adding Visual Elements
Visual elements can make your course forms more engaging and visually appealing. Here are some ways to add visual elements:
1. Background Images: Add a background image to your form to create a more personalized and branded look.
2. Charts and Graphs: Use charts and graphs to present data in a visually appealing format. For example, you can use a pie chart to show the distribution of course preferences.
3. Icons: Use icons to represent different fields or sections of the form. This can help users navigate the form more easily.
4. Color Schemes: Choose a color scheme that aligns with your brand or course theme. Use colors to highlight important fields or sections.
Testing and Reviewing the Form
Before distributing your course form, it's essential to test and review it to ensure that it works correctly and is user-friendly. Here are some tips for testing and reviewing the form:
1. Test the Form: Fill out the form yourself to ensure that all fields work correctly and that the form is easy to navigate.
2. Review the Layout: Check the layout for any inconsistencies or errors. Ensure that the fields are evenly spaced and that the form is visually appealing.
3. Check Validation Rules: Verify that the validation rules are working correctly. For example, ensure that users cannot submit the form without filling out all required fields.
4. Seek Feedback: Share the form with a small group of users and ask for their feedback. This can help you identify any issues or areas for improvement.
Sharing and Distributing the Form
Once you have tested and reviewed the form, it's time to share and distribute it. Here are some ways to share and distribute your course form:
1. Email: Send the form as an attachment via email to your target audience.
2. Website: Embed the form on your website or a dedicated landing page.
3. Social Media: Share the form on social media platforms to reach a wider audience.
4. Print: Print the form and distribute it at events or workshops.
Collecting and Analyzing Data
After distributing the form, you will need to collect and analyze the data to gain insights into your audience's preferences and needs. Here are some tips for collecting and analyzing data:
1. Data Collection: Use WPS's data collection tools to collect and organize the data from your course form.
2. Data Analysis: Analyze the data to identify trends and patterns. For example, you can analyze the data to determine the most popular courses or the most common feedback.
3. Reporting: Create reports to summarize the data and share it with relevant stakeholders.
4. Actionable Insights: Use the insights gained from the data to make informed decisions and improvements to your course offerings.
Conclusion
Creating course forms for WPS articles is a valuable skill for educators and content creators. By following this tutorial, you can design and distribute effective course forms that engage your audience and provide valuable insights. Remember to choose the right template, customize the layout, add interactive elements, and test the form before distributing it. With these tips, you'll be well on your way to creating successful course forms for your WPS articles.











