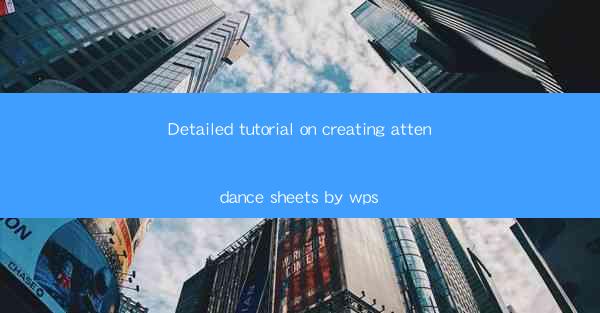
Master the Art of Creating Attendance Sheets with WPS: A Detailed Tutorial
Are you tired of manually creating attendance sheets for your workplace or school? Do you want to streamline your administrative tasks and save time? Look no further! In this comprehensive tutorial, we will guide you through the process of creating attendance sheets using WPS, a powerful and versatile office suite. By the end of this article, you'll be able to create professional-looking attendance sheets in no time. So, let's dive in and explore the world of WPS attendance sheets!
Introduction to WPS Attendance Sheets
WPS, short for Kingsoft Writer, is a popular office suite that offers a wide range of features, including document creation, spreadsheet management, and more. One of its many useful features is the ability to create attendance sheets. With WPS, you can easily track employee or student attendance, generate reports, and maintain a record of absences. Whether you're a small business owner, a school administrator, or a project manager, WPS attendance sheets can help you stay organized and efficient.
How to Create an Attendance Sheet in WPS
Step 1: Open WPS and Create a New Document
To get started, open WPS and create a new document. You can do this by clicking on the File menu and selecting New. Choose the Spreadsheet option to create a new workbook.
Step 2: Set Up Your Attendance Sheet
Once you have a new workbook, it's time to set up your attendance sheet. Start by adding the necessary columns and rows. For example, you might include columns for the date, employee or student name, and attendance status (present, absent, late, etc.).
Step 3: Format Your Attendance Sheet
Now that you have the basic structure of your attendance sheet, it's time to format it. You can customize the font, color, and size of your text, as well as add borders and shading to make your sheet more visually appealing.
Step 4: Add Formulas and Functions
WPS allows you to add formulas and functions to your attendance sheet to automatically calculate attendance statistics. For example, you can use the SUM function to calculate the total number of present, absent, and late employees or students.
Step 5: Save and Share Your Attendance Sheet
Once you're satisfied with your attendance sheet, save it to your computer. You can also share it with others by exporting it to a PDF or sending it via email.
Tips for Creating Effective Attendance Sheets
1. Keep Your Sheet Organized
An organized attendance sheet is essential for easy tracking and reporting. Make sure to use clear headings and consistent formatting throughout your sheet.
2. Use Conditional Formatting
Conditional formatting can help you quickly identify patterns or trends in your attendance data. For example, you can use conditional formatting to highlight dates with a high number of absences.
3. Customize Your Sheet to Your Needs
Every organization has unique attendance requirements. Customize your attendance sheet to fit your specific needs, whether that means adding additional columns for notes or integrating with other software.
Conclusion
Creating attendance sheets with WPS is a straightforward process that can save you time and streamline your administrative tasks. By following this detailed tutorial, you'll be able to create professional-looking attendance sheets in no time. So, why not give it a try and see the difference it can make in your organization? Happy tracking!











