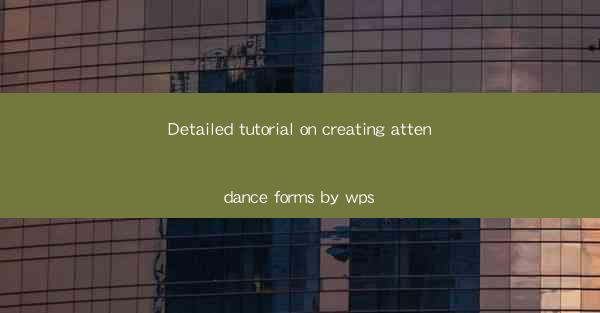
Detailed Tutorial on Creating Attendance Forms by WPS
Creating attendance forms is an essential task for schools, offices, and various organizations. WPS, a popular office suite, offers a user-friendly interface and powerful tools to create professional-looking attendance forms. In this tutorial, we will guide you through the process of creating attendance forms using WPS, covering various aspects such as design, customization, and printing.
1. Introduction to WPS
WPS is a free office suite that provides users with a wide range of tools for creating, editing, and managing documents. It includes applications like WPS Writer, WPS Spreadsheets, and WPS Presentation, which are similar to Microsoft Office applications. WPS is compatible with various file formats, making it easy to work with documents from different sources.
2. Accessing WPS Writer
To create an attendance form, you first need to access WPS Writer. You can download WPS from the official website and install it on your computer. Once installed, launch WPS Writer, and you will be greeted with a blank document. This is where you will start creating your attendance form.
3. Designing the Form
The design of your attendance form is crucial for its readability and professionalism. Here are some steps to design an effective attendance form:
3.1 Choosing a Template
WPS Writer offers a variety of templates for different purposes. To create an attendance form, you can search for attendance form in the template library. Select a template that best suits your needs and click Create.\
3.2 Customizing the Layout
Once you have selected a template, you can customize the layout to match your requirements. Here are some customization options:
- Adding Sections: Divide the form into sections for different information, such as student details, date, and attendance status.
- Adjusting Margins: Set appropriate margins for the form to ensure that the content is well-organized and readable.
- Changing Font: Select a font that is easy to read, such as Arial or Times New Roman.
- Adjusting Font Size: Set a consistent font size for the entire form to maintain readability.
3.3 Adding Fields
To capture attendance information, you need to add fields to the form. Here are some common fields to include:
- Student Name: A text field for entering the student's name.
- Date: A date field for entering the date of the attendance.
- Attendance Status: A dropdown menu or radio buttons for selecting the attendance status (present, absent, late, etc.).
- Teacher's Signature: A signature field for the teacher to sign after verifying the attendance.
3.4 Formatting the Form
Formatting the form is essential for readability and visual appeal. Here are some formatting tips:
- Using Headings: Use headings to separate different sections of the form.
- Highlighting Important Information: Use bold or italics to highlight important information, such as the date or attendance status.
- Adding Borders: Add borders to the form to create a clean and professional look.
4. Customizing the Form
After designing the form, you can further customize it to suit your specific needs. Here are some customization options:
4.1 Adding Formulas
If you want to calculate the total attendance or other statistics, you can use formulas in WPS Spreadsheets. Simply create a new spreadsheet and enter the necessary data. Then, use formulas to calculate the desired values.
4.2 Adding Images
To make your attendance form more visually appealing, you can add images. For example, you can add a school logo or a background image. To add an image, click on the Insert tab and select Image. Choose the image file from your computer and insert it into the form.
4.3 Protecting the Form
To prevent unauthorized changes to the form, you can protect it. To do this, click on the File tab, select Protect Document, and choose Protect Form. Enter a password to lock the form and prevent any changes.
5. Printing the Form
Once you have created and customized your attendance form, you can print it. Here are some printing tips:
5.1 Setting Page Orientation and Size
Before printing, set the page orientation and size to match your requirements. To do this, click on the File tab, select Page Setup, and choose the desired orientation and size.
5.2 Adjusting Margins
Adjust the margins to ensure that the form prints correctly. You can do this by clicking on the File tab, selecting Page Setup, and adjusting the margin settings.
5.3 Printing the Form
To print the form, click on the File tab, select Print, and choose the desired printer. Adjust the print settings, such as the number of copies and print range, and click Print.\
6. Saving the Form
After printing the form, it is essential to save it for future use. To save the form, click on the File tab, select Save As, and choose a location and file name for the document. You can also choose the file format, such as .docx or .pdf, depending on your requirements.
7. Sharing the Form
If you need to share the attendance form with others, you can do so by sending it via email or uploading it to a cloud storage service. To share the form via email, click on the File tab, select Save As, and choose Email as Attachment. Enter the recipient's email address and send the email.
8. Collaborating on the Form
WPS allows you to collaborate with others on the attendance form. You can share the document with your colleagues or students and allow them to make changes or add comments. To collaborate, click on the File tab, select Share, and choose the desired sharing options.
9. Updating the Form
As time goes by, you may need to update the attendance form to reflect changes in your organization or school. To update the form, open the existing document, make the necessary changes, and save the updated version.
10. Troubleshooting Common Issues
While creating attendance forms using WPS, you may encounter some common issues. Here are some troubleshooting tips:
10.1 Formulas Not Working
If the formulas in your attendance form are not working, ensure that you have entered the correct data and formulas. Double-check the formula syntax and make sure that the cells you are referencing are correct.
10.2 Images Not Displaying
If images are not displaying in your attendance form, ensure that the image files are not corrupted and that the file paths are correct. You can also try reinserting the images into the form.
10.3 Form Not Protecting
If the form is not protecting as expected, ensure that you have entered the correct password and that you have enabled the Protect Form option. You can also try restarting WPS to resolve the issue.
11. Conclusion
Creating attendance forms using WPS is a straightforward process that can be completed in a few simple steps. By following this tutorial, you can design, customize, and print professional-looking attendance forms for your school, office, or organization. With WPS's powerful tools and user-friendly interface, you can easily manage and update your attendance forms as needed.











