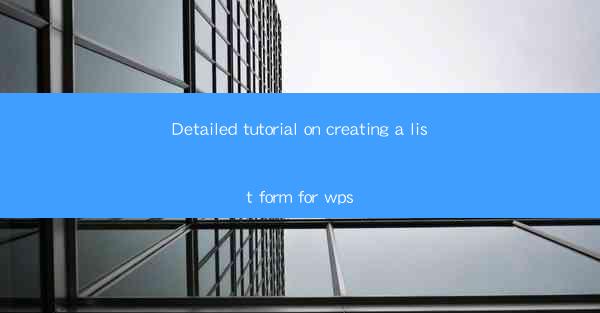
Detailed Tutorial on Creating a List Form for WPS Articles
Creating a list form in WPS is a fundamental skill that can greatly enhance the readability and organization of your documents. Whether you are writing an article, a report, or a presentation, lists can help break down complex information into manageable chunks. In this tutorial, we will explore various aspects of creating a list form in WPS, including the different types of lists, formatting options, and best practices.
Understanding the Basics of Lists in WPS
Before diving into the specifics of creating a list form, it is important to understand the basics of lists in WPS. A list is a series of items that are organized in a structured format. In WPS, there are two main types of lists: numbered lists and bullet lists. Numbered lists use numbers or letters to indicate the order of the items, while bullet lists use symbols or dots to represent each item.
Numbered Lists
Numbered lists are ideal for presenting information in a sequential or hierarchical manner. They are commonly used in articles, reports, and presentations to outline steps, list items in order of importance, or provide a timeline. To create a numbered list in WPS, follow these steps:
1. Place your cursor at the beginning of the line where you want to start the list.
2. Click on the Numbering button in the Paragraph group on the ribbon.
3. Choose the desired numbering format from the dropdown menu.
Bullet Lists
Bullet lists are more flexible and visually appealing than numbered lists. They are often used to present a collection of items or to highlight key points. To create a bullet list in WPS, follow these steps:
1. Place your cursor at the beginning of the line where you want to start the list.
2. Click on the Bullet button in the Paragraph group on the ribbon.
3. Choose the desired bullet format from the dropdown menu.
Formatting Your List Form
Once you have created a list in WPS, you can format it to enhance its readability and visual appeal. Here are some key formatting options to consider:
Changing the List Style
WPS offers a variety of list styles to choose from. To change the list style, follow these steps:
1. Select the list you want to format.
2. Click on the Numbering or Bullet button in the Paragraph group on the ribbon.
3. Choose a different style from the dropdown menu.
Adjusting the List Indentation
The indentation of a list can affect its readability. To adjust the list indentation, follow these steps:
1. Select the list you want to format.
2. Click on the Paragraph button in the Paragraph group on the ribbon.
3. In the Indents and Spacing section, adjust the First Line Indent and Hanging Indent values.
Adding Sublists
Sublists can be used to further organize information within a list. To add a sublist, follow these steps:
1. Place your cursor at the end of the line where you want to start the sublist.
2. Press the Tab key to indent the line.
3. Create the sublist using the same numbering or bullet format as the main list.
Using List Formulas in WPS
List formulas are a powerful feature in WPS that can help you automate certain tasks. Here are some common list formulas and their applications:
Summing List Items
If you have a list of numbers, you can use the SUM formula to calculate the total. To use the SUM formula, follow these steps:
1. Select the cells where you want the sum to appear.
2. Type =SUM( in the formula bar.
3. Select the cells containing the list items.
4. Press Enter to calculate the sum.
Averaging List Items
The AVERAGE formula can be used to calculate the average of a list of numbers. To use the AVERAGE formula, follow these steps:
1. Select the cells where you want the average to appear.
2. Type =AVERAGE( in the formula bar.
3. Select the cells containing the list items.
4. Press Enter to calculate the average.
Best Practices for Creating List Forms in WPS
To ensure that your list forms are effective and visually appealing, consider the following best practices:
Keep Lists Concise
Avoid overly long lists, as they can become overwhelming and difficult to read. Aim for lists that are concise and focused on a single topic or idea.
Use Descriptive Language
When creating list items, use clear and descriptive language to ensure that the information is easily understood.
Consistency is Key
Maintain consistency in your list formatting, including the use of numbering or bullet styles, indentation, and spacing.
Utilize Sublists for Organization
Sublists can help break down complex information into more manageable chunks, making your list form easier to follow.
Review and Proofread
Always review and proofread your list forms to ensure that they are accurate and free of errors.
Conclusion
Creating a list form in WPS is a valuable skill that can greatly enhance the readability and organization of your documents. By understanding the basics of lists, formatting options, and best practices, you can create effective and visually appealing list forms that effectively convey your message. Whether you are writing an article, a report, or a presentation, lists can help you present information in a clear and structured manner.











