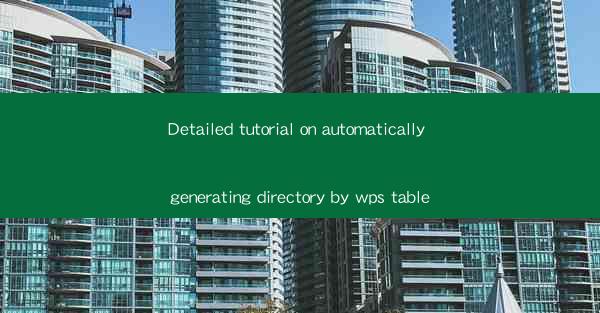
Introduction to Automatically Generating Directories with WPS Table
Automatically generating directories in WPS Table can save you a significant amount of time and effort, especially when dealing with large documents. This tutorial will guide you through the process of creating a directory from a table in WPS Table, step by step. By the end of this tutorial, you will be able to generate a professional-looking directory with ease.
Understanding the Basics of WPS Table
Before diving into the directory generation process, it's essential to have a basic understanding of WPS Table. WPS Table is a spreadsheet program similar to Microsoft Excel, offering a range of features for data organization and analysis. Familiarize yourself with the interface, including the ribbon, formulas, and formatting options. This will help you navigate the program more effectively.
Creating a Table with the Required Information
To generate a directory, you first need to create a table containing the necessary information. This table should include the page numbers, headings, and any other relevant details. Here's how to create a table with the required information:
1. Open WPS Table and create a new workbook.
2. Enter the headings for your directory, such as Page Number, Chapter, and Title.\
3. Fill in the table with the appropriate information, ensuring that each entry corresponds to a specific page number in your document.
Formatting the Table
Once your table is complete, it's time to format it to make it more visually appealing. Here are some formatting tips:
1. Apply a consistent font and size to all cells.
2. Use bold or italics to emphasize headings and other important information.
3. Add borders to the table to create a clean, organized look.
4. Adjust the column widths to ensure that all information fits comfortably within the cells.
Generating the Directory
Now that your table is formatted, it's time to generate the directory. Follow these steps:
1. Select the entire table by clicking and dragging your mouse over it.
2. Go to the Insert tab on the ribbon and click on Index and Table.\
3. In the Index and Table dialog box, select Index and click OK.\
4. In the Index dialog box, choose the appropriate format for your directory, such as List of Tables or List of Figures.\
5. Click OK to generate the directory.
Customizing the Directory
The generated directory may not be perfect on the first try. Here are some ways to customize it:
1. Adjust the font, size, and style to match your document's formatting.
2. Modify the layout by adding or removing columns, adjusting spacing, or changing the overall structure.
3. Include additional information, such as a table of contents or a list of abbreviations, if necessary.
Updating the Directory
As you make changes to your document, it's important to update the directory to reflect these changes. Here's how to do it:
1. Go to the Insert tab on the ribbon and click on Index and Table.\
2. Select Update Index and Table from the dropdown menu.
3. Choose Update All to update the entire directory or Update Fields to update specific entries.
Conclusion
Generating a directory in WPS Table is a straightforward process that can greatly enhance the readability and organization of your documents. By following this tutorial, you should now be able to create a professional-looking directory with ease. Remember to experiment with different formatting options and customization settings to achieve the perfect directory for your needs. Happy typing!











