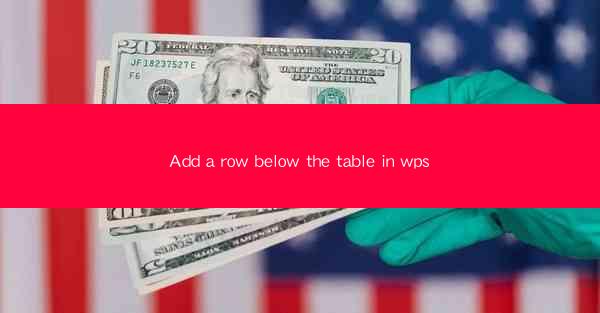
Title: Effortlessly Add a Row Below the Table in WPS: A Comprehensive Guide
Introduction:
Are you struggling to add a row below the table in WPS? Do you find yourself wasting hours trying to figure out the right steps? Look no further! In this article, we will provide you with a step-by-step guide on how to add a row below the table in WPS, ensuring that you can achieve your desired layout in no time. Whether you are a beginner or an experienced user, this guide will help you navigate through the process and make your work more efficient. So, let's dive in and explore the world of WPS table manipulation!
Understanding the Basics of WPS Tables
Before we delve into the process of adding a row below the table in WPS, it is essential to have a basic understanding of WPS tables. WPS tables are versatile tools that allow you to organize and present data in a visually appealing manner. They offer various features, such as cell formatting, row and column resizing, and the ability to add formulas and functions. Familiarizing yourself with these basics will make the process of adding a row much smoother.
Step-by-Step Guide to Adding a Row Below the Table in WPS
Now that you have a basic understanding of WPS tables, let's move on to the step-by-step guide on adding a row below the table. Follow these simple steps to achieve your desired layout:
1. Open your WPS document and navigate to the table where you want to add a row.
2. Click on the table to select it.
3. In the table toolbar, locate the Insert button and click on it.
4. From the dropdown menu, select Insert Row Below.\
5. The new row will be inserted below the selected table, and you can start entering your data.
Customizing the New Row
Once you have successfully added a row below the table, you may want to customize it to match your desired layout. Here are a few ways you can do that:
1. Resize the row: Click on the row and drag the bottom border to adjust the height.
2. Format the cells: Select the cells in the new row and apply formatting options such as font style, color, and borders.
3. Add formulas: If you need to perform calculations, you can add formulas to the cells in the new row.
Common Challenges and Solutions
While adding a row below the table in WPS is generally a straightforward process, you may encounter some challenges along the way. Here are a few common issues and their solutions:
1. The Insert Row Below option is not visible: Make sure you have selected the entire table before attempting to add a row.
2. The new row is not visible: Check if the row height is too small. Increase the height by dragging the bottom border.
3. The table layout is disrupted: Ensure that you have selected the correct table before making any changes.
Advanced Techniques for Table Manipulation
If you are looking to take your WPS table manipulation skills to the next level, here are some advanced techniques you can try:
1. Merge cells: Combine multiple cells to create a larger cell, which can be useful for headers or titles.
2. Add a header row: Insert a header row at the top of the table to provide a clear structure.
3. Group rows and columns: Grouping rows and columns can help you manage and manipulate large tables more efficiently.
Conclusion
Adding a row below the table in WPS is a simple yet essential skill that can greatly enhance your document's layout and organization. By following the step-by-step guide provided in this article, you can effortlessly add rows and customize them to suit your needs. Remember to familiarize yourself with the basics of WPS tables and explore the advanced techniques to take your table manipulation skills to new heights. Happy editing!











