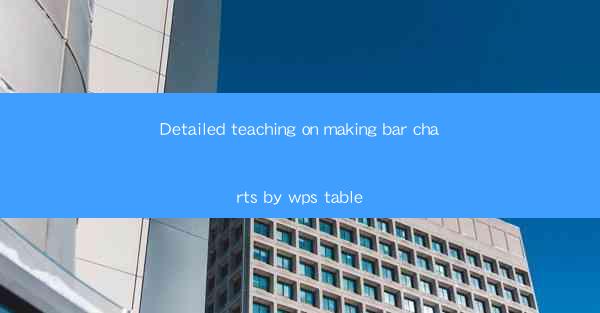
Bar charts are a popular type of data visualization tool that represent categorical data with rectangular bars. Each bar's height or length represents the value of the data it represents. WPS Table, a versatile spreadsheet software, provides users with the ability to create bar charts quickly and easily. In this detailed teaching, we will guide you through the process of making bar charts using WPS Table.
Understanding the Basics of WPS Table
Before we dive into creating bar charts, it's important to have a basic understanding of WPS Table. WPS Table is a spreadsheet program that allows users to organize, analyze, and visualize data. It offers a range of features similar to Microsoft Excel, including formulas, functions, and chart creation tools. Familiarize yourself with the interface and basic functions to ensure a smooth experience when creating bar charts.
Preparation of Data
To create a bar chart, you need to have your data organized in a table format. Here are the steps to prepare your data:
1. Open WPS Table and create a new workbook.
2. Enter your data into the table, ensuring that each column represents a different category and each row represents a different data point.
3. Make sure your data is clean and accurate, as this will affect the accuracy of your bar chart.
Creating a Bar Chart
Once your data is prepared, you can proceed to create a bar chart. Follow these steps:
1. Select the range of cells containing your data. This should include both the categories and the corresponding values.
2. Go to the Insert tab on the ribbon.
3. Click on the Chart button, which will open a dropdown menu.
4. Choose Bar Chart from the available chart types.
Customizing the Bar Chart
After creating the bar chart, you can customize it to better suit your needs. Here are some customization options:
1. Title: Add a title to your chart by clicking on the chart and then selecting the Chart Tools tab. Choose Chart Options and enter a title in the Chart Title field.
2. Axes: Customize the axes by selecting them and adjusting the labels, title, and scale.
3. Legend: If your chart has multiple series, you can add a legend to make it easier to interpret.
4. Design and Style: WPS Table offers a variety of design and style options to enhance the visual appeal of your chart.
Adding Data Labels
Data labels can be added to the bars of the chart to display the exact values. Here's how to do it:
1. Select the bar chart.
2. Go to the Chart Tools tab.
3. Click on Add Chart Element and choose Data Labels.
4. You can then customize the appearance of the data labels, such as font size, color, and position.
Finalizing and Saving Your Bar Chart
Once you are satisfied with your bar chart, it's important to save your work. Here's how to finalize and save your chart:
1. Review your chart to ensure all elements are correctly positioned and formatted.
2. Save your workbook by clicking on the Save button or pressing Ctrl + S.
3. If you need to export the chart for use in other documents or presentations, you can copy the chart and paste it into another program or save it as an image file.
By following these steps, you can create professional-looking bar charts using WPS Table. Remember to experiment with different chart types and customization options to find the best way to represent your data. Happy charting!











