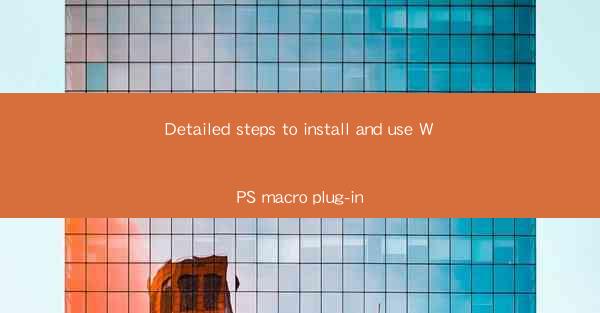
Introduction to WPS Macro Plugin
WPS Office is a popular office suite that offers a range of productivity tools for users. One of its standout features is the ability to use macros, which are scripts that automate repetitive tasks. The WPS macro plugin is a powerful tool that allows users to create and run macros directly within the WPS Office applications. In this guide, we will walk you through the detailed steps to install and use the WPS macro plugin.
Understanding Macros in WPS Office
Before diving into the installation process, it's important to understand what macros are and how they work in WPS Office. A macro is a series of commands that can be recorded and played back to automate tasks. This can save users significant time and effort, especially when dealing with repetitive actions such as formatting text, inserting images, or running calculations.
System Requirements for WPS Macro Plugin
Before you begin the installation, ensure that your system meets the following requirements:
- WPS Office version 2019 or later
- Windows operating system (Windows 7 or later)
- Minimum of 2GB RAM
- 100MB of free disk space
Step-by-Step Installation Guide
Here's how to install the WPS macro plugin:
1. Download the Plugin: Visit the official WPS Office website or a trusted third-party source to download the WPS macro plugin installer. Make sure to download the version compatible with your WPS Office version.
2. Run the Installer: Once the download is complete, locate the installer file and double-click it to run. The installation wizard will open.
3. Accept the License Agreement: Read through the license agreement and click I Agree if you accept the terms.
4. Choose the Installation Folder: The installer will ask you to choose the installation folder. You can either accept the default location or select a different folder.
5. Start the Installation: Click the Install button to begin the installation process. The installer will copy the necessary files to your system.
6. Complete the Installation: Once the installation is complete, a confirmation message will appear. Click Finish to close the installer.
Activating the Macro Plugin
After installing the plugin, you need to activate it within WPS Office:
1. Open WPS Office: Launch any WPS Office application, such as Writer, Spreadsheets, or Presentation.
2. Access the Macro Menu: Go to the View tab in the ribbon menu and click on Macros to open the Macro dialog box.
3. Enable the Plugin: In the Macro dialog box, you will see a list of available macros. Check the box next to WPS Macro Plugin to enable it.
4. Close and Reopen the Application: Close the WPS Office application and reopen it to ensure the plugin is active.
Creating Your First Macro
Now that the plugin is installed and activated, you can start creating your first macro:
1. Open the Application: Open the WPS Office application where you want to create the macro.
2. Record the Macro: Go to the Macros menu and select Record New Macro. Give your macro a name and choose a shortcut key if desired.
3. Perform the Actions: Perform the actions you want to automate. The macro will record each step you take.
4. Stop Recording: Once you have finished recording, go back to the Macros menu and select Stop Recording.
5. Save the Macro: Save the macro by clicking File and then Save Macro.
Running and Editing Macros
After creating a macro, you can run it by:
1. Opening the Macro Dialog Box: Go to the Macros menu and select Macros to open the Macro dialog box.
2. Select the Macro: From the list of available macros, select the one you want to run.
3. Run the Macro: Click the Run button to execute the macro.
If you need to edit a macro, you can:
1. Open the Macro Dialog Box: As before, go to the Macros menu and select Macros.
2. Edit the Macro: Double-click the macro you want to edit to open the Record Macro dialog box. Make the necessary changes and save the macro.
Conclusion
By following these detailed steps, you can successfully install and use the WPS macro plugin to automate tasks in WPS Office. Macros can significantly enhance your productivity by reducing the time spent on repetitive tasks. Remember to save your macros and keep them organized for easy access in the future.











