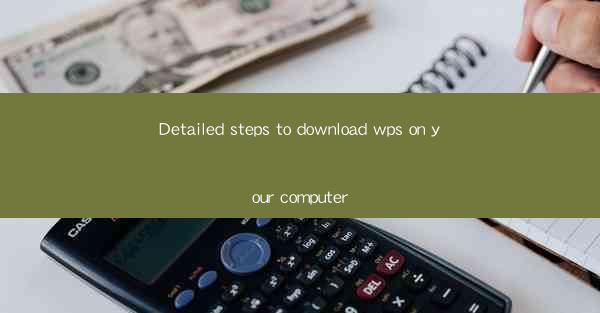
Detailed Steps to Download WPS on Your Computer
In today's digital age, having a reliable office suite is essential for both personal and professional use. WPS Office, a popular alternative to Microsoft Office, offers a range of powerful tools for word processing, spreadsheet management, and presentation creation. This article will guide you through the detailed steps to download WPS Office on your computer, ensuring a seamless experience for all users.
Choosing the Right Version
Before downloading WPS Office, it is crucial to choose the right version that suits your needs. WPS Office offers two main versions: WPS Office 2019 and WPS Office 2016. The 2019 version is the latest iteration, offering improved features and performance. However, the 2016 version is still widely used and offers a more straightforward interface for beginners.
Accessing the Official Website
To download WPS Office, you need to visit the official website. Simply open your preferred web browser and type WPS Office download in the search bar. The official website will appear as the top result. Click on the website to access the download page.
Selecting the Download Option
Once you are on the download page, you will find options for both Windows and Mac operating systems. Choose the appropriate option based on your computer's operating system. If you are unsure, you can check your computer's system requirements or consult the manufacturer's documentation.
Starting the Download Process
After selecting the correct operating system, click on the Download button. This will initiate the download process. Depending on your internet speed, the download may take a few minutes to complete. Ensure that you have a stable internet connection to avoid interruptions.
Installing WPS Office
Once the download is complete, locate the downloaded file on your computer. Double-click on the file to start the installation process. A setup wizard will appear, guiding you through the installation steps.
Accepting the License Agreement
During the installation process, you will be prompted to accept the license agreement. Read the agreement carefully and click I accept to proceed.
Choosing the Installation Location
Next, you will be asked to choose the installation location. The default location is usually sufficient, but you can select a different location if desired. Click Next to continue.
Customizing the Installation
WPS Office offers various features and tools. You can customize the installation by selecting the specific components you want to install. For example, you can choose to install only the word processor, spreadsheet, or presentation tools. Click Next to proceed.
Starting the Installation
After customizing the installation, click Install to begin the installation process. The installation may take a few minutes to complete. Once the installation is finished, a confirmation message will appear.
Launching WPS Office
To start using WPS Office, click on the Finish button. The WPS Office interface will open, allowing you to access all the available tools and features.
Updating WPS Office
To ensure that you have the latest features and security updates, it is important to keep WPS Office updated. WPS Office automatically checks for updates and prompts you to install them. Simply follow the instructions provided to update your software.
Troubleshooting Common Issues
If you encounter any issues during the download or installation process, there are several troubleshooting steps you can take. These include checking your internet connection, verifying the file integrity, and consulting the official WPS Office support website for solutions.
Conclusion
Downloading and installing WPS Office on your computer is a straightforward process that can be completed in a few simple steps. By following the detailed steps outlined in this article, you can ensure a seamless experience and have access to a powerful office suite for all your productivity needs. Whether you are a student, professional, or home user, WPS Office offers a reliable and cost-effective alternative to Microsoft Office.











