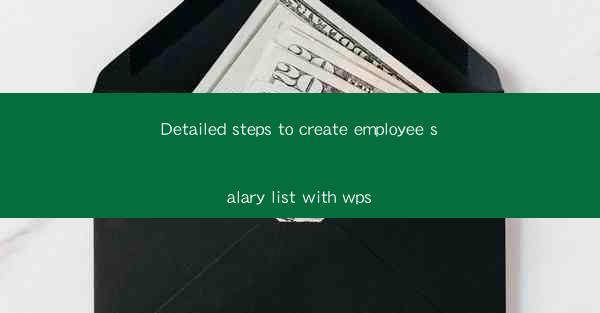
Unlocking the Secrets of Employee Salary Management with WPS
In the bustling world of business, managing employee salaries is akin to navigating a labyrinth of financial complexities. But fear not, for WPS, the versatile productivity suite, offers a beacon of light in this otherwise daunting task. Today, we embark on a journey to unravel the steps to create an impeccable employee salary list using WPS, a tool that promises to streamline your payroll process like never before.
Why WPS for Salary Management?
WPS, known for its robust and user-friendly interface, has become a staple in the office productivity toolkit. But why should you specifically use it for salary management? The answer lies in its comprehensive features, including powerful spreadsheet tools that can handle complex calculations with ease. With WPS, you can say goodbye to manual calculations and hello to accuracy and efficiency.
Step 1: Setting Up Your WPS Spreadsheet
The first step in creating an employee salary list is to set up your WPS spreadsheet. Begin by opening WPS and selecting the 'Spreadsheet' option. A blank workbook will appear, ready for your input.
Step 2: Entering Employee Details
In the first column of your spreadsheet, list the names of your employees. This will serve as the header for their respective salary details. In the subsequent columns, you can create headers for other important information such as position, department, and basic salary.
Step 3: Calculating Basic Salary
To calculate the basic salary, you can use the built-in functions in WPS. For instance, if you have a list of employees' basic salaries in column B, you can use the SUM function to add them up. This will give you the total basic salary for all employees.
Step 4: Adding Allowances and Deductions
Employee salaries are not just about basic pay; they also include various allowances and deductions. In WPS, you can create separate columns for these items. For example, you can have columns for housing allowance, transportation allowance, and income tax deductions.
To calculate the net salary, you can use the SUM function to add up all the allowances and then subtract the deductions from the total. This will give you the final net salary for each employee.
Step 5: Formatting Your Spreadsheet
A well-formatted spreadsheet not only looks professional but also makes it easier to read and understand. In WPS, you can format your cells, change font styles, and apply borders to make your salary list more visually appealing.
Step 6: Saving and Sharing Your Salary List
Once you have completed your employee salary list, it's important to save it. In WPS, you can save your file in various formats, including Excel, PDF, and CSV. This allows you to easily share the list with your team or other stakeholders.
Step 7: Regular Updates and Audits
Salary management is an ongoing process. It's crucial to regularly update your salary list to reflect any changes in employee details, allowances, or deductions. Conducting periodic audits will help ensure the accuracy of your payroll data.
Step 8: Leveraging Advanced Features
WPS offers a range of advanced features that can further enhance your salary management process. For instance, you can use pivot tables to analyze salary trends, or conditional formatting to highlight specific salary ranges.
Conclusion
Creating an employee salary list with WPS is a game-changer for any business looking to streamline its payroll process. By following these detailed steps, you can ensure accuracy, efficiency, and a professional appearance in your salary management. So, why wait? Dive into the world of WPS and transform your salary management today!











