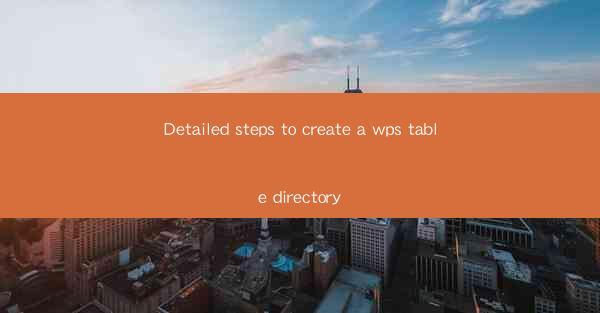
Detailed Steps to Create a WPS Table Directory
In today's digital age, the ability to organize and manage data efficiently is crucial. One of the most popular office productivity software, WPS Office, offers a variety of tools to help users streamline their work. One such feature is the WPS Table Directory, which allows users to create a structured and organized table of contents for their documents. This article aims to provide a comprehensive guide on the detailed steps to create a WPS Table Directory, catering to the needs of both beginners and advanced users. By the end of this article, readers will have a clear understanding of the process and be able to create their own WPS Table Directory with ease.
Understanding the Purpose of a WPS Table Directory
Before diving into the steps, it is essential to understand the purpose of a WPS Table Directory. A table directory serves as a roadmap for readers, allowing them to navigate through a document quickly and efficiently. It provides an overview of the document's structure, making it easier to locate specific sections or topics. Additionally, a well-organized table directory enhances the overall readability and professionalism of a document.
Step 1: Open WPS Table and Create a New Document
To begin creating a WPS Table Directory, open the WPS Table application and create a new document. This can be done by clicking on the File menu and selecting New. Choose the desired template or start with a blank document, depending on your requirements.
Step 2: Add Table of Contents
Once you have a new document open, navigate to the Insert tab on the ribbon. Click on the Table of Contents button, and a dropdown menu will appear. Select the type of table of contents you want to insert. WPS Table offers various options, including automatic and manual table of contents.
Step 3: Customize the Table of Contents
After inserting the table of contents, you can customize it to match your document's structure. To do this, click on the table of contents and select the Properties option. Here, you can modify the font, size, and style of the headings and subheadings. You can also adjust the level of detail displayed in the table of contents.
Step 4: Update the Table of Contents
As you add or modify sections in your document, it is crucial to update the table of contents to reflect these changes. To do this, simply click on the table of contents and press the Update button. This will automatically adjust the entries to match the current document structure.
Step 5: Add Hyperlinks to Table of Contents Entries
To enhance the usability of your WPS Table Directory, consider adding hyperlinks to the entries. This allows readers to click on a section and jump directly to that part of the document. To add a hyperlink, select the desired entry in the table of contents, click on the Insert tab, and choose the Hyperlink option. Enter the target location or select it from the dropdown menu.
Step 6: Format the Table of Contents
Once you have added and customized the table of contents, it is essential to format it to ensure it blends well with the rest of your document. You can adjust the spacing, alignment, and indentation to match your document's style. Additionally, consider adding a header or footer to provide additional information or branding.
Step 7: Save and Share Your Document
After creating your WPS Table Directory, save your document and share it with others. You can save it in various formats, including PDF, Word, or WPS Table format, depending on your audience's requirements. Ensure that the document is well-organized and easy to navigate, thanks to your newly created table of contents.
Conclusion
Creating a WPS Table Directory is a valuable skill that can greatly enhance the readability and professionalism of your documents. By following the detailed steps outlined in this article, you can create a well-structured and user-friendly table of contents in WPS Table. Remember to customize and format the table of contents to match your document's style and requirements. With a well-organized table of contents, your readers will be able to navigate your document with ease, leading to a more enjoyable and productive reading experience.











