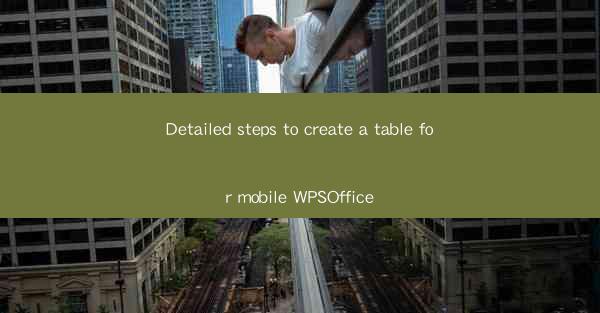
This article provides a comprehensive guide on how to create a table in the mobile version of WPSOffice. It outlines the detailed steps involved in the process, ensuring that users can efficiently create tables for various purposes on their mobile devices. The guide covers the initial setup, selecting the appropriate table style, entering and formatting data, adjusting table properties, and finally saving and exporting the table. By following these steps, users can enhance their productivity and document organization on the go.
Introduction to Creating a Table in Mobile WPSOffice
Creating a table in the mobile version of WPSOffice is a straightforward process that allows users to organize and present data effectively. Whether you need to create a simple list or a complex spreadsheet, WPSOffice provides the necessary tools to accomplish the task. In this section, we will explore the detailed steps involved in creating a table, ensuring that users can easily navigate through the process and achieve their desired results.
Step 1: Accessing the Table Function
To begin creating a table in mobile WPSOffice, you first need to access the table function. Open the WPSOffice app on your mobile device and navigate to the document where you want to insert the table. Look for the Insert tab or button, which is typically located at the top of the screen. Within this tab, you should find an option for Table or Insert Table. Tap on it to proceed.
Step 2: Selecting the Table Style
Once you have accessed the table function, you will be presented with a variety of table styles to choose from. These styles range from simple to complex, catering to different types of data organization. Take your time to browse through the available options and select the one that best suits your needs. You can preview the table style by tapping on it, and if it meets your requirements, proceed to the next step.
Step 3: Entering and Formatting Data
After selecting the table style, you can start entering your data. Simply tap on the cells within the table and type in the desired information. WPSOffice provides various formatting options to enhance the appearance of your table. You can adjust the font style, size, and color, as well as apply borders and shading to make your table visually appealing. Take advantage of these formatting options to ensure that your data is easily readable and well-organized.
Step 4: Adjusting Table Properties
In addition to formatting, you can also adjust the properties of your table to further customize it. This includes modifying the column width and row height, as well as adding or removing columns and rows. To adjust the properties, tap on the table to select it, and then look for the Table Properties or Table Format option. From there, you can make the necessary adjustments to fit your specific requirements.
Step 5: Saving and Exporting the Table
Once you have completed creating and formatting your table, it is important to save and export it for future use. In the mobile version of WPSOffice, you can save your document directly to the app or export it to various formats such as PDF, Word, or Excel. To save the document, tap on the Save or Export option, choose the desired format, and select the location where you want to save or export the file. This ensures that you can easily access and share your table whenever needed.
Conclusion
Creating a table in the mobile version of WPSOffice is a simple yet powerful feature that can greatly enhance your productivity and document organization. By following the detailed steps outlined in this article, users can easily access the table function, select the appropriate style, enter and format data, adjust table properties, and save or export the table as needed. Whether you are working on a simple list or a complex spreadsheet, WPSOffice provides the tools and flexibility to create tables that meet your specific requirements. By utilizing these features, you can effectively organize and present your data on the go, ensuring that your documents are well-structured and visually appealing.











