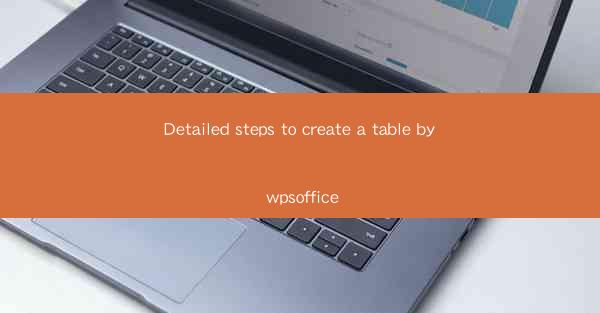
Detailed Steps to Create a Table by WPS Office
Creating a table in WPS Office is a straightforward process that can greatly enhance the organization and readability of your documents. Whether you are working on a business report, a research paper, or a personal budget, tables can help you present data in a clear and concise manner. In this article, we will guide you through the detailed steps to create a table in WPS Office, covering various aspects such as selecting the right template, customizing the design, and adding formulas. Let's dive in!
1. Launch WPS Office and Open a New Document
Before you start creating a table, you need to have WPS Office installed on your computer. Once you have it, launch the application and open a new document. You can choose to create a blank document or select a template that best suits your needs.
2. Access the Table Function
To create a table, you need to access the table function in WPS Office. There are several ways to do this:
- Using the Insert Tab: Click on the Insert tab at the top of the ribbon. In the Table group, you will find a dropdown menu with various pre-designed table templates. Select the one that closely matches your requirements.
- Using the Quick Access Toolbar: If you frequently create tables, you can add the Insert Table button to the Quick Access Toolbar for quick access. Right-click on the Quick Access Toolbar, select More Commands, and then choose All Commands. Scroll down to find Insert Table and add it to the toolbar.
- Using the Context Menu: If you have already inserted some text or an image, you can right-click on the selected item and choose Insert Table from the context menu.
3. Select the Desired Table Template
Once you have accessed the table function, you will see a dropdown menu with various pre-designed table templates. Here are some factors to consider when selecting a template:
- Number of Rows and Columns: Determine the number of rows and columns you need based on your data. You can adjust the size of the table later if needed.
- Design Style: Choose a template with a design style that matches your document. WPS Office offers a wide range of templates, including modern, classic, and professional styles.
- Customization Options: Consider the level of customization you require. Some templates offer more flexibility in terms of design and layout.
4. Customize the Table Design
After selecting a template, you can customize the table design to better fit your document. Here are some customization options:
- Change the Table Style: Click on the Table Style button in the ribbon to access a variety of predefined styles. You can also create your own custom style by adjusting the font, color, and borders.
- Adjust the Table Width and Height: Click on the table to select it, and then use the Table Tools tab in the ribbon. In the Table Layout group, you will find options to adjust the width and height of the table.
- Merge and Split Cells: If you need to combine multiple cells or split a cell into multiple cells, you can do so by selecting the cells and using the Merge Cells or Split Cells options in the Table Tools tab.
5. Add and Edit Table Content
Once you have customized the table design, it's time to add and edit the table content. Here are some tips:
- Type in the Data: Click inside a cell and start typing your data. You can press the Tab key to move to the next cell or use the arrow keys to navigate.
- Format the Text: Highlight the text in a cell and use the formatting options in the ribbon to change the font, size, color, and alignment.
- Insert Rows and Columns: If you need to add more rows or columns, click on the Insert button in the Table Tools tab. You can also right-click on a cell and choose Insert Cells from the context menu.
6. Add Formulas and Functions
WPS Office allows you to add formulas and functions to your table to perform calculations and analyze your data. Here's how to do it:
- Select a Cell: Click on the cell where you want to display the result of the formula.
- Enter the Formula: Type the formula using the equal sign (=) followed by the cell references or values you want to calculate. For example, to calculate the sum of two cells, you would type =A1+B1.
- Press Enter: After entering the formula, press the Enter key to display the result in the selected cell.
- Copy the Formula: If you have a range of cells that require the same formula, you can copy the formula to the other cells by clicking and dragging the fill handle at the bottom-right corner of the cell.
7. Save and Share Your Table
Once you have created and customized your table, it's important to save your work. Here's how to save and share your table:
- Save the Document: Click on the Save button in the ribbon or press Ctrl + S to save your document. Choose a location on your computer and enter a file name.
- Share the Document: To share your table with others, you can send the document via email, upload it to a cloud storage service, or print it out.
By following these detailed steps, you can easily create a table in WPS Office and enhance the organization and readability of your documents. Whether you are a student, a professional, or a hobbyist, tables can help you present your data in a clear and concise manner. Happy table-making!











