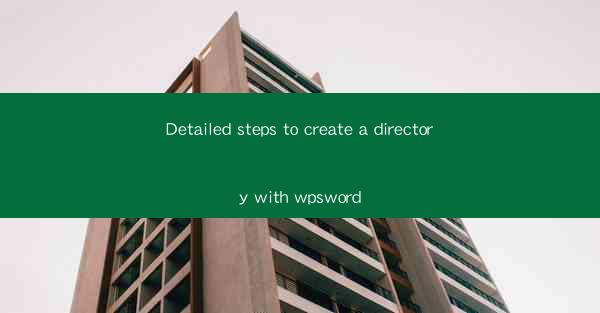
This article provides a comprehensive guide on creating a directory with WPS Word, a popular word processing software. It outlines the detailed steps involved in the process, ensuring that users can easily organize their documents and maintain a structured file system. The article covers the initial setup, selecting the directory structure, naming conventions, adding content, formatting, and finalizing the directory. By following these steps, users can effectively manage their documents and enhance productivity.
---
Introduction to Creating a Directory with WPS Word
Creating a directory in WPS Word is a fundamental task that helps users organize their documents and maintain a systematic file structure. Whether for personal or professional use, a well-organized directory can save time and effort in locating and managing documents. This article will walk you through the detailed steps to create a directory with WPS Word, ensuring that you can efficiently manage your documents.
Step 1: Opening WPS Word and Starting a New Document
To begin creating a directory, open WPS Word on your computer. If you don't have WPS Word installed, you can download it from the official website. Once the software is open, start a new document by clicking on File and then New. This will provide a blank canvas for creating your directory.
Step 2: Setting Up the Directory Structure
Before adding content to your directory, it's essential to establish a clear and logical structure. Decide on the categories or sections that will be included in your directory. For example, you might have sections for projects, reports, or personal documents. Create these sections by inserting headings or subheadings using the Home tab in the ribbon. This will serve as the foundation for your directory.
Step 3: Naming Conventions
To maintain consistency and ease of navigation, establish naming conventions for your documents within the directory. Consistent naming conventions make it easier to search for and identify documents. Decide on a naming format that includes relevant information such as the document type, date, and project name. Apply these naming conventions to each document within the directory.
Step 4: Adding Content to the Directory
Now that you have the structure and naming conventions in place, it's time to add content to your directory. Begin by inserting the actual documents into the appropriate sections. You can do this by either typing the content directly into the document or importing existing files. Ensure that each document is placed in the correct section based on its category or purpose.
Step 5: Formatting the Directory
Formatting plays a crucial role in making your directory visually appealing and easy to navigate. Use the formatting options available in WPS Word to enhance the appearance of your directory. This includes adjusting font styles, sizes, and colors, as well as adding borders, shading, or bullet points. Formatting can also involve creating a table of contents or a table of figures to provide a quick overview of the directory's contents.
Step 6: Finalizing the Directory
Once you have added all the necessary content and formatted the directory, it's time to finalize it. Review the entire directory to ensure that all documents are in the correct sections and that the naming conventions are consistently applied. Make any necessary adjustments or corrections. Finally, save the directory as a separate file or within a designated folder to ensure that it is easily accessible in the future.
Conclusion
Creating a directory with WPS Word is a straightforward process that can greatly enhance your document management capabilities. By following the detailed steps outlined in this article, you can set up a well-organized directory that is easy to navigate and maintain. Whether for personal or professional use, a well-structured directory can save time and effort in managing your documents, ultimately improving productivity and efficiency.











