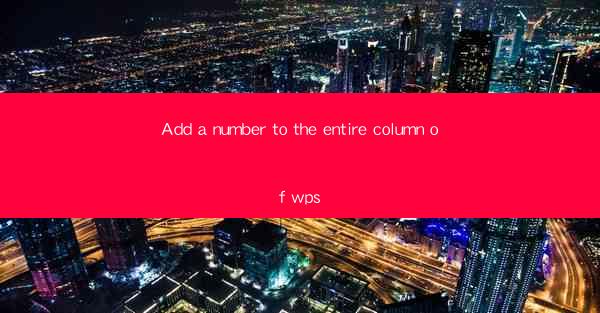
Introduction to Adding a Number to the Entire Column in WPS
WPS, a popular office suite, offers a variety of features that can help users manage their documents efficiently. One such feature is the ability to add a number to the entire column of a table. This can be particularly useful for creating lists, numbering items, or simply organizing data in a more structured manner. In this article, we will guide you through the process of adding a number to the entire column in WPS.
Understanding the WPS Interface
Before we dive into the specifics of adding numbers to a column, it's important to familiarize yourself with the WPS interface. WPS is designed to be user-friendly, but it's always good to know where to find the tools you need. The table editor is where you will perform this task, and it's typically accessed by clicking on the Table tab in the ribbon menu.
Locating the Numbering Function
Once you are in the table editor, look for the Numbering button. This button is usually represented by a small icon that resembles a number or a list. Clicking on this button will open a dropdown menu with various numbering options.
Choosing the Right Numbering Style
The dropdown menu will offer a variety of numbering styles, including Arabic numerals, Roman numerals, letters, and more. Depending on the context of your document, you may choose the style that best suits your needs. For example, if you are creating a list of items, you might opt for Arabic numerals.
Applying Numbering to the Entire Column
After selecting the desired numbering style, click on the Apply button. This will add the numbering to the first cell in the column. To extend the numbering to the entire column, simply click on the Continue button. The numbering will automatically increment for each subsequent cell in the column.
Customizing the Numbering Format
If you need to customize the numbering format, such as changing the starting number or adding a prefix or suffix, you can do so by clicking on the Customize button. This will open a dialog box where you can enter your specific numbering preferences.
Formatting the Numbering
Once you have applied the numbering to the column, you may want to format it further. WPS allows you to change the font, size, color, and alignment of the numbers. To format the numbering, select the column, then click on the Format button in the ribbon menu. From there, you can make the desired changes to the numbering format.
Adjusting the Numbering Alignment
The alignment of the numbering can also be adjusted to ensure that it fits well within the column. To change the alignment, select the column, then click on the Alignment button in the ribbon menu. You can choose from options such as left, center, or right alignment.
Conclusion
Adding a number to the entire column in WPS is a straightforward process that can greatly enhance the organization and readability of your documents. By following the steps outlined in this article, you can easily apply numbering to your tables and customize it to meet your specific requirements. Whether you are creating a simple list or a complex spreadsheet, the ability to add numbers to the entire column is a valuable feature that WPS offers.











