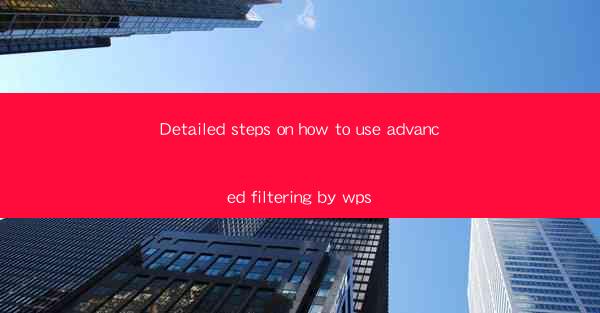
Detailed Steps on How to Use Advanced Filtering by WPS
Advanced filtering is a powerful feature in WPS that allows users to sort and analyze data based on specific criteria. Whether you are working with a large spreadsheet or a small dataset, advanced filtering can help you find the information you need quickly and efficiently. In this article, we will guide you through the detailed steps of using advanced filtering in WPS, covering various aspects to ensure you get the most out of this feature.
Understanding Advanced Filtering
Before diving into the steps, it's essential to understand what advanced filtering is and how it differs from basic filtering. Advanced filtering allows you to apply multiple criteria to filter your data, while basic filtering only allows you to filter based on a single criterion. This means that advanced filtering is more versatile and powerful, especially when dealing with complex datasets.
What is Advanced Filtering?
Advanced filtering is a feature in WPS that allows you to filter data based on multiple criteria. It is particularly useful when you need to filter data based on conditions that are not directly related to the column headers. For example, you can filter data based on a combination of values, dates, and text.
How Does Advanced Filtering Differ from Basic Filtering?
Basic filtering in WPS allows you to filter data based on a single criterion, such as a specific value in a column. Advanced filtering, on the other hand, allows you to apply multiple criteria to filter your data. This means that you can filter data based on a combination of values, dates, and text, making it more versatile and powerful.
Step-by-Step Guide to Using Advanced Filtering
Now that you understand what advanced filtering is and how it works, let's dive into the step-by-step guide on how to use it in WPS.
Step 1: Open Your Spreadsheet
The first step is to open the spreadsheet you want to filter. This could be a new or existing spreadsheet, and it should contain the data you want to filter.
Step 2: Select the Data Range
Next, select the data range you want to filter. This should include all the columns and rows you want to filter, but not the column headers.
Step 3: Access the Advanced Filtering Dialog Box
To access the advanced filtering feature, go to the Data tab in the ribbon and click on Advanced in the Sort & Filter group. This will open the Advanced Filtering dialog box.
Step 4: Specify the Filter Criteria
In the Advanced Filtering dialog box, you will see three options: Filter the list, in place, Filter the list, to a new location, and Copy to another location. Choose the option that best suits your needs.
If you choose Filter the list, in place, you will filter the data within the current range. If you choose Filter the list, to a new location, you will create a new filtered list in a separate range. If you choose Copy to another location, you will copy the filtered data to a new location in the same sheet or a different sheet.
Step 5: Set the Filter Conditions
After specifying the filter criteria, you will need to set the filter conditions. Click on the Conditions button to open the Filter Conditions dialog box.
In the Filter Conditions dialog box, you can specify the criteria for each column you want to filter. You can use operators such as equals, not equal, greater than, less than, and between to define your conditions.
Step 6: Apply the Filter
Once you have set the filter conditions, click OK to apply the filter. The data will be filtered based on the criteria you specified.
Advanced Filtering Tips and Tricks
To make the most out of advanced filtering, here are some tips and tricks you can use:
1. Use Wildcards
WPS allows you to use wildcards in your filter conditions. Wildcards are special characters that represent one or more unknown characters. For example, you can use to represent any number of characters, and ? to represent a single unknown character.
2. Use Formulas
You can use formulas in your filter conditions to perform more complex calculations. For example, you can use the IF function to filter data based on a specific condition.
3. Use AND and OR Operators
You can use AND and OR operators to combine multiple filter conditions. For example, you can filter data that meets both a value condition and a date condition.
4. Use the Copy to Another Location Option
If you want to keep the original data intact, use the Copy to another location option in the Advanced Filtering dialog box. This will copy the filtered data to a new location without modifying the original data.
5. Use the Advanced Filter Option
The Advanced Filter option in the Sort & Filter group allows you to quickly access the Advanced Filtering dialog box without navigating through the ribbon.
Conclusion
Advanced filtering is a powerful feature in WPS that can help you sort and analyze data based on specific criteria. By following the detailed steps outlined in this article, you can easily apply advanced filtering to your data and gain valuable insights. Remember to experiment with different filter conditions and use the tips and tricks provided to make the most out of this feature.











