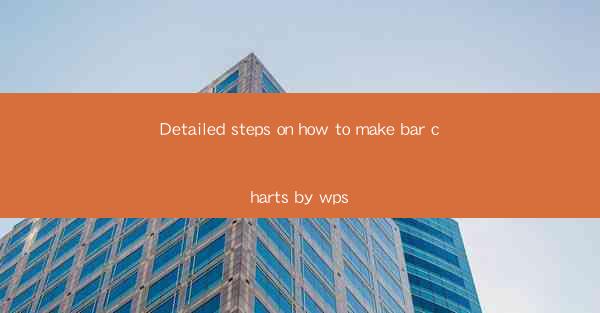
Introduction to Creating Bar Charts in WPS
Creating bar charts in WPS is a straightforward process that allows users to visually represent data in a clear and concise manner. Bar charts are particularly useful for comparing different categories or tracking changes over time. In this guide, we will walk you through the detailed steps to create a bar chart in WPS, ensuring that you can effectively communicate your data.
Understanding the Basics of Bar Charts
Before diving into the creation process, it's important to understand the basics of bar charts. A bar chart consists of rectangular bars, where the length of each bar represents the value of the data it represents. Horizontal bars are known as bar graphs, while vertical bars are referred to as column graphs. WPS allows you to create both types of bar charts.
Accessing the Chart Function in WPS
To begin creating a bar chart in WPS, you first need to access the chart function. Open your WPS document and navigate to the Insert tab. Here, you will find a variety of chart options, including bar charts. Click on the Bar Chart button to proceed.
Choosing the Type of Bar Chart
WPS offers different types of bar charts, including 2D Bar, 3D Bar, Clustered Bar, and 100% Stacked Bar. Each type has its own use case, so choose the one that best fits your data and the story you want to tell. For instance, a 2D Bar chart is ideal for comparing individual data points, while a 100% Stacked Bar chart is useful for showing the composition of different categories.
Entering Your Data
Once you have selected the type of bar chart, you will need to enter your data. WPS allows you to input data directly into the chart or import it from an external source. If you are entering data manually, simply click on the cells where you want to input your data and type in the values. If you are importing data, use the Data tab to import from a file or clipboard.
Customizing the Bar Chart
After entering your data, you can start customizing your bar chart to make it more visually appealing and informative. WPS provides a range of options for customizing the chart, including:
- Title: Add a title to your chart to give it a clear context.
- Axes: Customize the axis labels and scales to ensure your data is accurately represented.
- Colors: Choose colors for the bars to make them stand out and differentiate between categories.
- Legend: Add a legend if your chart has multiple series to explain the colors or categories.
Adding Data Labels and Formatting
To provide more information about each bar, you can add data labels. Data labels display the exact values of the bars and can be formatted to match the style of your chart. Additionally, you can format the bars themselves, such as adjusting the width, adding shadows, or changing the border style.
Finalizing and Saving Your Bar Chart
Once you are satisfied with your bar chart, it's time to finalize and save it. You can do this by clicking on the Save button or by using the File menu to save the chart as part of your document. If you need to use the chart in another program or share it with others, you can also export it as an image or a separate file format.
Conclusion
Creating bar charts in WPS is a simple and efficient way to visualize your data. By following these detailed steps, you can effectively communicate your information through clear and engaging visual representations. Whether you are comparing data, tracking trends, or presenting findings, WPS's bar chart feature is a valuable tool in your data analysis toolkit.











