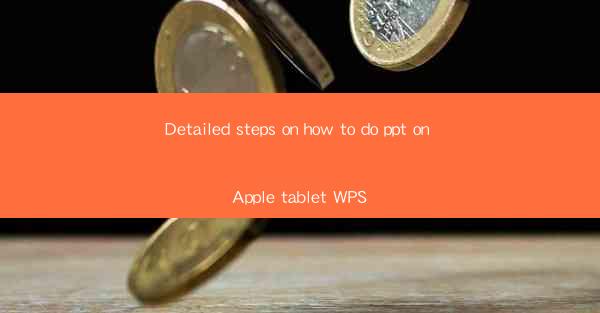
Introduction to Using WPS on Apple Tablets
Creating PowerPoint presentations on an Apple tablet using WPS is a convenient way to work on the go. WPS Office, a popular office suite, offers a comprehensive set of tools for creating, editing, and presenting documents. Whether you're a student, professional, or just someone who needs to create presentations on the move, WPS on your Apple tablet can be a powerful tool. In this article, we'll guide you through the detailed steps to create a PowerPoint presentation using WPS on your Apple tablet.
Download and Install WPS Office
Before you can start creating your PowerPoint presentation, you need to have WPS Office installed on your Apple tablet. Here's how to do it:
1. Open the App Store on your Apple tablet.
2. Search for WPS Office in the search bar.
3. Find the WPS Office app and tap on it.
4. Tap on the Get button to download and install the app.
5. Once the installation is complete, tap on the Open button to launch WPS Office.
Accessing the PowerPoint Feature
WPS Office provides a range of applications, including Word, Excel, and PowerPoint. To access the PowerPoint feature, follow these steps:
1. Open WPS Office on your Apple tablet.
2. Tap on the PowerPoint icon, which looks like a slide with a plus sign.
3. You will be prompted to choose between creating a new presentation or opening an existing one. Select New to start a fresh presentation.
Creating a New Presentation
Once you've accessed the PowerPoint feature, you can start creating a new presentation. Here's how:
1. Choose a template: WPS offers a variety of templates to choose from. Tap on the Templates tab and select the one that best suits your needs.
2. Customize the template: Once you've selected a template, you can customize it by adding your own text, images, and other elements.
3. Add slides: To add a new slide, tap on the + button at the bottom of the screen. You can choose from different slide layouts, such as title slide, content slide, and more.
4. Edit slide content: On each slide, you can add text, images, charts, and other multimedia elements. Simply tap on the element you want to add and follow the on-screen instructions.
Formatting and Styling Slides
Once you have added content to your slides, you can format and style them to make your presentation more visually appealing. Here are some steps to follow:
1. Select a slide: Tap on the slide you want to format.
2. Adjust slide layout: You can change the layout of the slide by tapping on the Layout button and selecting a different layout.
3. Change slide background: Tap on the Background button and choose a color or image for the slide background.
4. Format text: Select the text you want to format and use the formatting options available in the toolbar to change the font, size, color, and alignment.
Adding Transitions and Animations
To make your presentation more dynamic, you can add transitions between slides and animations to individual elements. Here's how to do it:
1. Select a slide: Tap on the slide where you want to add transitions or animations.
2. Add transitions: Tap on the Transitions button and select the transition effect you like. You can preview the effect by tapping on the Preview button.
3. Add animations: To add animations to text or other elements, tap on the Animations button and choose the animation effect. You can set the animation to start when you click on the slide or when you reach a certain point in the presentation.
Reviewing and Practicing Your Presentation
Before you present your PowerPoint presentation, it's important to review and practice it. Here's how to do it:
1. Review slides: Go through each slide and make sure all the content is correct and that the formatting looks good.
2. Practice the presentation: Use the Slide Show feature in WPS to practice your presentation. You can navigate through the slides and make sure you're comfortable with the flow and timing.
3. Make adjustments: If you find any issues during your practice run, make the necessary adjustments to your slides or content.
Presenting Your PowerPoint Presentation
Once you're ready to present, follow these steps to deliver your PowerPoint presentation:
1. Open the presentation: Open the presentation in WPS on your Apple tablet.
2. Start the slide show: Tap on the Slide Show button in the top right corner of the screen.
3. Navigate through the slides: Use the arrow keys or swipe gestures to move through the slides.
4. Engage with your audience: While presenting, make sure to engage with your audience, maintain eye contact, and speak clearly.
By following these detailed steps, you can create, edit, and present PowerPoint presentations on your Apple tablet using WPS Office. Whether you're giving a presentation at school, work, or just need to share information with friends and family, WPS on your Apple tablet is a versatile tool that can help you achieve your goals.











